كيف تصنع خرائطك الخاصة في خرائط جوجل. خدمات لإنشاء خرائط تفاعلية مُنشئ الخرائط عبر الإنترنت
أكتب منشورًا حتى تتمكن ، بمساعدة 7 صور ، من إنشاء خرائط لرحلاتك في بيلاروسيا ، تلك النقاط التي كتبت عنها بالفعل ، والتي ستكتب عنها أكثر. نحتاجها لك ولنا :)
سيساعدك (المؤلفون) على تنظيم الرحلات وكتابة التقارير. سيساعدنا (القراء) على وضع طرق جديدة ورؤية ما لم يسبق له مثيل!
خصوصا المنصب مخصص ل تابوروفتسوفا
, فيكتوجان
, ازاركينم
، الذين نصحتهم بالفعل بإنشاء خرائط :)
وللعديد من الأصدقاء (بما في ذلك الأصدقاء المشتركون) الذين يتصفحون البلاد باستمرار!
إذن ، 7 صور:
(أنت بحاجة إلى حساب مع Good Corporation ، لذلك إذا لم يكن لديك حساب حتى الآن ، فقد حان وقت اللحاق بالركب!)
1. التفسيرات لا لزوم لها
2. التفسيرات لا لزوم لها
3. التفسيرات لا لزوم لها
4. نقوم بذلك بالترتيب المشار إليه ، مسترشدين بالخيال والإلهام في كتابة الاسم :)
لذلك ، تم إنشاء خريطة فارغة تحمل اسمًا بالفعل! الآن يبقى لرسم النقاط!
5. التفسيرات لا لزوم لها
6. نقوم به بالترتيب المشار إليه. تتكرر الخطوات من 1 إلى 5 مرات n (كلما زاد عدد النقاط ، زاد سعادة القراء!). بعد الانتهاء من رسم النقاط (أو عندما يحين وقت ترك العمل :) اضغط على زر "إنهاء". يمكنك الاستمرار في تعديل الخريطة في يوم العمل التالي. 
و 7! مشاركة ارتباط إلى خريطتك أو تضمين الرمز في مدونة (يخضع لتحرير HTML)
هذا كل شئ. الآن يمكنك أن ترى أين كنت أكثر وأين فاتتك. تهانينا!
أنظر أيضا: 
هل تريد إنشاء خرائط Google الخاصة بك لجميع المدن الجميلة التي زرتها؟ أو ربما تريد إنشاء خريطتك المشروحة التي تعرض اتجاهات القيادة الملائمة لشركتك أو منزلك؟ أو ربما لديك عملاء في أجزاء مختلفة من العالم وترغب في عرض مراجعاتهم على خريطة Google.
هذه ليست سوى عدد قليل من السيناريوهات العديدة المحتملة التي قد تدفعك لإنشاء خرائطك الخاصة. دعنا الآن نلقي نظرة على بعض أفضل الأدوات عبر الإنترنت التي تجعل من السهل إنشاء خرائطك الخاصة في المتصفح دون الحاجة إلى أي معرفة برمجية.
كيفية عمل خريطة خرائط جوجل
واحدة من أكثر طرق بسيطةلإنشاء خرائط مخصصة ، قم بذلك من خلال موقع خرائط Google نفسه. افتح maps.google.com وانقر فوق إنشاء خريطة ضمن الأماكن الخاصة بي. بعد ذلك ، ابحث عن مكان ، أو أدخل الإحداثيات يدويًا ، واحفظها في خريطة مخصصة. كرر هذه الخطوة حتى تتم إضافة جميع الأماكن إلى خريطة Google.
لاحقًا ، يمكنك تغيير نمط الدبابيس الفردية وإضافة أوصاف نصية لنقاط الاهتمام والصور ومقاطع الفيديو - سيتم عرضها عندما ينقر المستخدم على الملصق أو العلم.
يمكنك أيضًا استخدام خيار "أماكني المفضلة" في خرائط Google لإنشاء خريطة الوجهة. في هذه الحالة ، حدد أداة "رسم الخط" وحركها على طول المسار المطلوب. انقر نقرًا مزدوجًا لإكمال الرسم.
كيفية إنشاء خرائط طريق أكثر دقة
إذا كان لديك هاتف ذكي ، فيمكنك أيضًا استخدام تطبيقات GPS مثل My Tracks لتنزيل Android مجانًا من موقع الويب ، والتي تلتقط موقعك في أوقات مختلفة ثم إنشاء مسار كامل من تلك النقاط. بمجرد وصولك إلى نقطة البداية ، اضغط على زر البدء في هاتفك. بمجرد وصولك إلى وجهتك ، توقف عن التسجيل وسيقوم التطبيق بتصدير مسارك كخريطة Google.
خيار آخر لرسم خريطة السفر هو QuikMaps. يحول البرنامج خرائط Google إلى صورة ، ويمكنك الحصول على الاتجاهات على الخريطة تمامًا كما لو كنت ترسم يدويًا على أي لوحة. بعد رسم المسار ، قم بتصديره كملف KML يمكن استيراده إلى خرائط Google أو Google Earth للنشر.
إنشاء خرائط جوجل من أوراق إكسل
أحد الإزعاج البسيط في أداة خرائط Google هو أن الخدمة لا تسمح لك بإدخال الإحداثيات بشكل مجمّع. نعم ، هناك خيارات لاستيراد ملفات KML و GeoRSS ، ولكن كيف تنشئ هذه الملفات؟
استخدم BatchGeo ، وهي أداة تفاعلية حيث يمكنك استيراد بيانات الموقع من جدول بيانات وتمييز هذه العناوين على خريطة Google. يمكنك نسخ ولصق العناوين البريدية أو إحداثيات خطوط الطول والعرض وسوف يعرضها BatchGeo جميعًا بعد فك التشفير. هو - هي اداة مفيدة، ولكن لا يمكنك تصدير الخريطة باستخدام حساب مجاني.
كيفية إضافة الرسوم المتحركة إلى خرائط جوجل الخاصة بك
ربما تكون قد شاهدت خرائط تتبع الرحلات حيث تتبع صور متعددة لطائرة مسارات مختلفة على نفس خريطة جوجل. إذا كنت ترغب في الحصول على شيء مشابه لخريطة Google الخاصة بك ، فقم بإلقاء نظرة على خدمة Animaps.
باستخدام Animaps ، يمكنك إنشاء علامات متحركة بسرعة تتحرك على طول مسار محدد مسبقًا فوق الخريطة. يمكن أن يكون لديك علامات متعددة على نفس الخريطة ويمكن أيضًا ضبط سرعة التشغيل الخاصة بكل منها.
خرائط Google المخصصة للمستخدمين المتقدمين
يمكن للمستخدمين المتقدمين إنشاء خرائط Google الخاصة بهم ببساطة عن طريق تغيير بعض المعلمات في عنوان URL للخرائط. API (API للخرائط الثابتة) للخرائط الثابتة القائمة الكاملةالخيارات التي تدعمها خرائط Google ، بالإضافة إلى بعض الأمثلة. الميزة الكبيرة لاستخدام الخرائط هي أنه يمكنك تغييرها بسرعة إلى حد ما وتضمينها بسهولة في صفحات الويب دون استخدام IFRAMES أو JavaScript.
ولدت فكرة كتابة هذا المقال في عطلة رأس السنة الجديدة ، عندما كنت أشرح كيفية عمل خرائط ملاحة تعتمد على صور الأقمار الصناعية. ثم تم التقاط الجزء الرئيسي من لقطات الشاشة ، ولكن تم ترك المقالة تتراكم الغبار في الجزء الخلفي من القرص الصلب. والآن تشرق الشمس بقوة في الشارع والثلج يذوب ، ويقترب موسم جديد للمشي لمسافات طويلة ، وتغلبت أخيرًا على الكسل وأضفت النص.
الآن العديد من الناس لديهم أجهزة ، بطريقة أو بأخرى مجهزة بالقمر الصناعي للملاحة GPS. يمكن أن يكون هاتفًا ذكيًا أو كمبيوتر جيبًا أو جهاز اتصال أو مجرد ملاح. في كثير من الحالات ، تترك جودة الخرائط المثبتة مسبقًا الكثير مما هو مرغوب فيه ، خاصة بالنسبة للمشي لمسافات طويلة. يمكن أن تساعد المصادر عبر الإنترنت لصور وخرائط الأقمار الصناعية هنا. يكفي مقارنة صورتين من نفس المنطقة:
على اليسار توجد صورة القمر الصناعي لخرائط Google ، وعلى اليمين توجد نفس المنطقة على الخريطة. أيهما يبدو أكثر تفصيلاً؟
لإنشاء خريطة نقطية كاملة ، نحتاج إلى مجموعة من برنامجين ، بعض الوقت وحركة المرور على الإنترنت. يمكن استخدام الخرائط الناتجة على أي جهاز يتوفر له برنامج OziExplorer أو نظائره.
التعليمات خطوة بخطوة ، موضحة بالتفصيل ويجب أن تكون واضحة لأي مبتدئ.
الحصول على صورة الأقمار الصناعية أو خريطة المنطقة
في هذه المرحلة ، نحتاج إلى برنامج SAS.Planet ، والذي يمكن تنزيله من الموقع الرسمي sasgis.ru

تتمثل الخطوة الأولى في تحديد الإنترنت وذاكرة التخزين المؤقت كمصدر للبيانات:
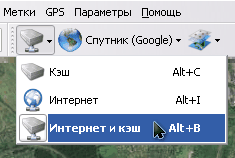
وأيضًا اختر نوع البطاقة التي تريدها. ما سيكون - قمر صناعي أو خريطة Google أو خرائط Yandex أو صور القمر الصناعي من Roscosmos geoportal أو حتى خرائط هيئة الأركان العامة - يعتمد فقط على تفضيلاتك الشخصية وجودة المصدر في المنطقة المطلوبة.

لذلك ، نجد بصريًا ، من خلال الإحداثيات أو البحث المدمج ، المنطقة المطلوبة. حدد التفاصيل المطلوبة بتكبير الصورة. المقياس الحالي مُشار إليه على اليسار ، أسفل شريط المقياس ، في المستويات النسبية (z14 ، z16 ، وهكذا). سيكون مفيدًا لنا في الخطوة التالية. استرشد بحقيقة أن الأشياء المرغوبة يمكن تمييزها بوضوح وليست "غير واضحة". لكن لا تنس أن كل مستوى من التفاصيل يزيد من حجم الخريطة الناتجة.

قم بتقليل المقياس حتى تدخل المنطقة المرغوبة بالكامل من الخريطة إلى الشاشة. حدد أداة "التحديد المستطيل" (الزر الثاني على اليسار على شريط الأدوات أو مجموعة Ctrl + R على لوحة المفاتيح) ، وحدد حدود خريطتنا المستقبلية.

عند اكتمال التحديد ، سيظهر مربع حوار عمليات التحديد. الآن نحن مهتمون بعلامة التبويب "تنزيل". تم تحديد نوع الخريطة المطلوب بالفعل ، ويجب تحديد مستوى التفاصيل المطلوب في القائمة المنسدلة (حددناها قبل ذلك بقليل). يبقى فقط النقر فوق الزر "ابدأ".


بعد مرور بعض الوقت (اعتمادًا على التفاصيل ومنطقة الخريطة) ، سيتم تحميل أقسامها ، وستظهر رسالة "اكتملت معالجة الملف" في النافذة. يمكنك إغلاق نافذة التنزيل والمتابعة إلى الخطوة التالية - دمج الصور.

حدد عنصر "التحديد السابق" في قائمة التحديد ، أو اضغط على Ctrl + B على لوحة المفاتيح حتى لا يتم إعادة تحديد نفس المنطقة ، وستظهر النافذة المألوفة.

هذه المرة نحن مهتمون بعلامة التبويب "الغراء". هنا سوف تحتاج إلى تكوين المزيد من المعلمات:
- الشكل الناتج- تنسيق الصورة الذي سيتم حفظ خريطتنا به. لمزيد من المعالجة ، من المستحسن اختيار BMP ، على الرغم من أنها تشغل مساحة أكبر ، إلا أنها مفهومة من قبل جميع البرامج ولا توجد بها خسائر في الترميز.
- أين تحفظ- هنا تحتاج إلى تحديد اسم المجلد والملف الذي سيتم حفظ الخريطة فيه.
- نوع البطاقة- سيتم استبدال المصدر الحالي تلقائيًا.
- مقياس — لا تنسىاضبط مستوى التفاصيل المطلوب. بشكل افتراضي ، قام البرنامج بتعيين تفاصيل منخفضة ، والتي يتم عرضها حاليًا على الشاشة.
- فرض- هنا يمكنك تراكب طبقات إضافية على الخريطة. مثل Hybrid for Google Maps الذي يعرض الطرق والرموز الرئيسية. قد يكون مفيدًا أحيانًا في تحسين صور الأقمار الصناعية أو وضع أسماء المستوطنات عليها. للقيام بذلك ، لا تنس تحميل طبقة إضافية بمستوى التفاصيل المطلوب باستخدام الطريقة الموضحة أعلاه.
- قم بإنشاء ملف ملزم- ضع علامة على عنصر ".map" ، سيكون مفيدًا لنا في الخطوة التالية. سيخزن الملف الإحداثيات الجغرافية لزوايا الصورة الناتجة.
نضغط على الزر "ابدأ" وبعد فترة من الوقت في المجلد المحدد نحصل على ملفين - صورة بها خريطة وملف خريطة للربط بالإحداثيات. قد تستخدم بعض برامج الملاحة هذه الصور مباشرة. ولكن بالنسبة للأجهزة المحمولة ذات الموارد المحدودة ، لا يزال من الأفضل حفظ الخريطة بتنسيق خاص.
معالجة الصور في محرر رسومي
في كثير من الأحيان ، بسبب ظروف الإضاءة غير الناجحة تمامًا ، أو وجود ضباب متداخل ، أو لسبب آخر ، تكون صور الأقمار الصناعية "عمياء" ، خاصةً عند عرضها على شاشة جهاز محمول في يوم مشمس مشرق. للتحسين ، يمكنك إجراء تصحيح بسيط في أي محرر رسومات. سأعرض هذا باستخدام XnView المجاني كمثال ، ولكن يمكنك استخدام أي واحد مناسب آخر (من IrfanView إلى Photoshop) ، هذا الإجراء هو نفسه في كل مكان.
ولكن إذا كنت راضيًا تمامًا عن جودة وتباين الصورة التي تم الحصول عليها في المرحلة السابقة ، فيمكنك تخطي هذه المرحلة.

توضح الصورة أعلاه الصورة الأصلية وموقع عنصر قائمة Auto Levels ، والذي يمكن استخدامه لضبط التباين تلقائيًا. توضح الصورة أدناه نتيجة هذه العملية. كما ترى ، ازداد لون الصورة وتباينها ، كما تحسنت رؤية الطرق والمسطحات المائية بشكل طفيف.

يمكنك أيضًا استخدام الوضع اليدوي - تحرير التباين وتصحيح جاما (زيادة كليهما):

أو هوى / تشبع / خفة. ركز على الخيار الأنسب لظروفك.

تحويل صورة إلى تنسيق OziExplorer
لمزيد من تحويل الصورة إلى تنسيق أكثر إحكاما يفهمه OziExplorer ، نحتاج إلى الأداة المساعدة img2ozf. يمكنك تنزيله مجانًا على الموقع الرسمي لـ OziExplorer: oziexplorer3.com/img2ozf/img2ozf.html. الرابط هو أحدث إصدار من الأداة المساعدة التي تحفظ التنسيق في ozfx3. بالنسبة لملفات ozf2 (المستخدمة في الإصدارات الأقدم من OziExplorer) ، ستحتاج إلى العثور على إصدار أقدم من الأداة المساعدة. سيساعدك البحث في هذا.
قم بتثبيت البرنامج وتشغيله. في الحقل Source Image Folder ، حدد المسار حيث توجد الصور المعدة وملفات الخرائط المطابقة لها. في حقل Destination Folder ، حدد مكان وضع البطاقات المحولة (إذا قمت بالنقر فوق السهم الأزرق الموجود على اليسار ، فسيتم استخدام المجلد الذي يحتوي على ملفات المصدر). يمكنك التلاعب بعدد الألوان (حقل Number Colors على الجانب الأيسر). كلما زادت الألوان ، زادت سلاسة الصورة ، ولكن تنسيق حجم أكبرالملف الناتج.

حدد المربعات للصور التي تريد تحويلها وانقر فوق الزر معالجة ملفات الصور الكبيرة إلى ملفات OZF.

سيهتز البرنامج لبعض الوقت ، يعالج الملفات. في نفس الوقت ، يتم عرض العمليات الحالية في شريط الحالة. يقوم البرنامج بإنشاء عدة مستويات من التفاصيل لتكبير مختلفة ، حتى لا تضيع موارد الجهاز المحمول لإعادة حساب الصور الكبيرة. لذلك ، يحدث الترميز في عدة تمريرات.

بمجرد ظهور "مكتمل" في شريط الحالة ، يتم الانتهاء من التحويل. سيظهر ملفان في المجلد المحدد في المجلد الوجهة - .ozfx3 (أو .ozf2 للإصدار القديم) وملف الخريطة المقابل (والذي ، بخلاف الملف الأصلي ، سيكون له اسم مثل الاسم الاصلي _ozf.map).
الآن يبقى تحميل كل من هذه الملفات إلى جهاز محمول، وأخبر OziExplorer أين هم.
على سبيل المثال ، هكذا تبدو نافذة OziExplorer مع صور القمر الصناعي في Windows Mobile:


هذا كل شيء ، البطاقات جاهزة.
إذا ظل هناك شيء غير واضح - اسأل في التعليقات - سأحاول الإجابة.
Yandex.Maps هي خدمة خرائط يمكن استخدامها للبحث عن كائنات محددة والحصول على معلومات عنها. أي مالك يمكن للمنظمات التسجيل في دليل Yandex.Directoryوحدد موقع شركتك أو مكتبك على Yandex.Map. Yandex Map Constructor هي خدمة يمكنك من خلالها إنشاء خريطة موقع أو قائمة بالمتاجر لتضمينها على موقع الويب الخاص بك.
على Yandex.Maps ، يمكن لأي من عملائك العثور على مؤسستك والحصول على الاتجاهات إليها من موقعهم الحالي.
عند البحث في Yandex أو مباشرة على الخرائط ، يظهر للمستخدم الشركات الأقرب إليه بناءً على طلبه. هذا يساعد على جذب العملاء المقربين منك.
هذا هو نظيرتنا الروسية خرائط جوجل، والتي تكون في بعض الحالات أكثر ملاءمة من الخدمة الغربية. بادئ ذي بدء ، إذا نحن نتكلمحول الشركات المحلية: Yandex. تقوم الخرائط بتحديث المعلومات المحدثة لروسيا بشكل أسرع.
لماذا تحتاج إلى خريطة Yandex على الموقع
لقد كتبنا سابقا عنعوامل، والتي تأخذها Yandex في الاعتبار عند ترتيب المواقع التجارية. الأول هو العنوان الكامل ، بما في ذلك خريطة (يفضل أن تكون تفاعلية) على صفحة الاتصال.
لكن هذا ليس سوى أحد الأسباب التي تجعلك بحاجة إلى خريطة على مورد ويب.
مطلوب أيضًا لأغراض أخرى:
- لتظهر للعميل مكانك ، وفي أي منطقة من المدينة. يجد العديد من الأشخاص أنه من الأسهل التنقل على الخريطة وليس على العنوان.
- بمساعدة الخريطة ، سيتمكن العميل من رسم خريطة أو طريق ، وكيفية الانتقال من موقعه الحالي إلى متجرك أو مقهى أو مكتبك. في الوقت نفسه ، إذا كان الموقع يحتوي على خريطة تفاعلية ، فلن يحتاج إلى مغادرة موقعك.
- إذا كان لديك عدة نقاط بيع أو مكاتب ، فيمكنك الإشارة إليها جميعًا على الخريطة. سيختار العميل المكان الذي يقترب منه وأكثر ملاءمة وأسرع.
لا يمكنك الاستغناء عن بطاقة لتلك الشركات التي تتحدث فقط عن عرضها من خلال الموقع ، ويتم إتمام الصفقة دون اتصال بالإنترنت. هذه الورش والمحلات التجارية وصالونات التجميل والصناعات المختلفة والصيدليات والمستشفيات. دعنا نتعرف على كيفية عمل خريطة موقع أو قائمة عناوين للتثبيت على الموقع في مصمم خرائط Yandex.
لتضمين خريطة Yandex ، تحتاج إلى:
- إنشاء خريطة في المنشئ ؛
- احصل على رمز البطاقة ؛
- أدخل الرمز على الموقع (وهو مناسب للمواقع الموجودة على أي نظام إدارة محتوى).
توجد خدمة خاصة لإنشاء الخرائط -Yandex Map Constructor .
إذا كان لديك بريد على Yandex ، فيمكنك التبديل إلى الخدمة والبدء على الفور في إنشاء خريطة. انقر فوق الزر "إنشاء خريطة".
سترى مساحة عمل حيث يمكنك إنشاء خريطتك الخاصة. سيتم حفظ جميع الخرائط التي تقوم بإنشائها في قائمة الخريطة.

دعنا نحاول إنشاء خريطة. فكر في مثال: مكتبك على بعد 10 دقائق سيرًا على الأقدام من مترو الأنفاق. تريد أن تظهر على الخريطة الطريق من المترو إلى مكتبك.
بادئ ذي بدء ، نقوم بتسمية وتعيين وصف بطاقتنا (ليس ضروريًا ، ولكنه سيكون أكثر ملاءمة ، خاصةً إذا كان هناك عدة بطاقات).

ثم تبدأ في تحرير الخريطة. على الخريطة يمكنك:
- ضع تسميات
- رسم الخطوط والمضلعات ؛
- تحديد معلومات حول الاختناقات المرورية (يتم سحبها تلقائيًا ، وستتولى Yandex نفسها العناية بذلك) ؛
- قم بإنشاء طبقات.
دعنا نعود إلى المثال. نحتاج إلى تحديد المسار من محطة المترو إلى مكتبنا. نعثر على المحطة المطلوبة على الخريطة ، ثم حدد أداة "الخطوط" وارسم ببساطة المسار بالماوس. ثم يمكننا ضبط مظهر الخط: السماكة والشفافية واللون. كما ترى ، قام المصمم على الفور بحساب عدد الأمتار التي تحتاج إلى قطعها.

ثم أقترح وضع علامة تشير إلى المكتب. حدد أداة "العلامات" ، ثم ضع علامة بمجرد النقر بالماوس في المكان الصحيح. ثم نقوم بإعداد الملصق: اكتب وصفًا ، وحدد لونًا واكتب.


- تفاعلي - يمكنك زيادة الخريطة وتقليلها والتفاعل معها بشكل كامل ؛
- ثابت - يكون على الموقع في شكل صورة بسيطة. مناسب إذا كنت تعلم أن اتصال جمهورك المستهدف بطيء في الغالب.
من الأفضل بالطبع استخدام خريطة تفاعلية.

دعنا نحاول إنشاء خريطة للحالة إذا كان لديك متجرين أو مكتبين في نفس المنطقة.
بالطريقة نفسها ، نقوم بإنشاء خريطة جديدة ، وتسميتها وكتابة وصف. ثم حدد أداة العلامات. نضع الملصق في المكان المناسب ونضعه.

سيكون هذا مؤشرا على المكتب الأول (محل ، صالون ، فرع). الآن نحن بحاجة إلى تحديد الثاني. نفعل كل شيء بالطريقة نفسها ، فقط أختار لونًا مختلفًا لهذه التسمية - للتمييز. فليكن أخضر.

هذا كل شيء ، الخريطة جاهزة. يمكنك الحفظ واللصق في الموقع.حتى لو لم تتمكن من القيام بذلك الآن لسبب ما ، فستجد دائمًا الخرائط النهائية في قائمة الخرائط:

كما كتبت أعلاه ، بعد إنشاء الخريطة ، تحتاج إلى نسخ الكود وتضمينه في الموقع.
بعد إنشاء البطاقة ، انقر فوق "الحصول على رمز البطاقة". سترى جزءًا من التعليمات البرمجية التي تحتاج إلى تضمينها في الموقع.

عادة ما يتم وضع الخريطة على الموقع:
- في صفحة "جهات الاتصال" ؛
- في تذييل (تذييل) الموقع ؛
- أقل تكرارًا - في الصفحة الرئيسية أو صفحة "التسليم والدفع" (خاصة عندما يتعلق الأمر بالاستلام).
بوجود رمز بطاقة جاهز ، من السهل إدخاله على الموقع. سأوضح لك عدة طرق ، خاصة لأصحاب مواقع WordPress. يمكنك حتى ضبط الإعدادات بنفسك.
لنلقِ نظرة على كيفية إدراج خريطة على موقع WordPress في صفحة "الاتصال". لدينا بالفعل عنواننا ورقم الهاتف مكتوبًا على هذه الصفحة ، وسيتم وضع خريطة أسفل كل المحتوى.
نذهب إلى الهيئة الإدارية للموقع. انتقل إلى قسم "الصفحات":

ثم نجد صفحة "جهات الاتصال" الخاصة بنا هناك وحدد "تحرير". قم بتبديل المحرر من الوضع المرئي إلى وضع النص.في مُنشئ الخريطة ، حدد كود iframe وانسخه:

في الجزء السفلي ، بعد النص ، الصق هذا الرمز وحدّث الصفحة.

هنا خريطتنا على الموقع:

يمكنك تحرير العرض والارتفاع مباشرة في الكود المقدم من Yandex (علامات العرض والارتفاع - قم بتعيين القيمة العددية المطلوبة في علامات الاقتباس).
هناك خيار آخر لوضع الخريطة ، والذي يستخدم غالبًا في الصفحات المقصودة ، وهو إدراج الخريطة في تذييل (تذييل) الموقع. للقيام بذلك ، ستحتاج إلى تحرير كود HTML للصفحة عن طريق إدخال الكود الذي اقترحه المصمم هناك.
في WordPress ، يمكنك تحرير التذييل من خلال لوحة الإدارة. ادخل مظهر- محرر - بدروم:

لتحرير ملف ، يجب أن يكون لديك على الأقل معرفة أساسية بـ HTML. إذا لم تكن جيدًا في هذا الأمر ، فمن الأفضل أن تعهد بالعمل إلى مطور ويب (يمكنك حتى العثور على حرفي يعمل لحسابه الخاص).
إضافات Yandex.Maps
بالنسبة إلى أنظمة إدارة المحتوى المختلفة ، يمكنك استخدام مكونات الخرائط الرسمية أو الوحدات التي تسمح بالتكامل السريع.
فمثلا:
- بالنسبة لـ 1C Bitrix: "شبكة مكاتبك على الخريطة" و "Yandex. Map of infoblock Objects" ؛
- لدروبال: "خرائط جيوفيلد ياندكس" ؛
- بالنسبة إلى WordPress: "Yandex Maps API" ؛
- لجملة !: "خرائط Yandex لـ Joomla" وغيرها.
يمكنك الاطلاع على القائمة الكاملة للمكونات الإضافية في Yandex Help.
كما ترى ، ليس من الصعب جدًا إنشاء خريطة Yandex وتضمينها على موقع ما ، ومع المعرفة الأساسية بـ HTML ، فمن الممكن تمامًا القيام بذلك بنفسك.
اعتني بعملائك وساعدهم في العثور على متجرك أو مطعمك أو صالون التجميل أو المكتب بشكل أسرع. قم بإنشاء خريطة وانشرها على موقع الويب الخاص بك.
سأتحدث في هذا الجزء عن المرحلة الأولى من إنشاء الخريطة. - إعداد "المنصة". ستتم مناقشة إنشاء الكائنات والأحداث في الأجزاء التالية ، وسأخبرك هنا بكيفية إنشاء خريطة فارغة ، وكيفية إنشاء نسختك الخاصة من خريطة منتهية بالفعل ، وكيفية استيراد كائنات فردية من خرائط أخرى إلى ملك. يمكنك إنشاء chronocard بطريقتين - "من البداية" أو "نسخ". إن إنشاء خريطة عملية تستغرق وقتًا طويلاً إلى حد ما ، وأحاول تبسيطها. يمكن أن يكون نسخ خريطة منتهية مفيدًا في الحالات التالية:- تريد عمل نسخة مختلفة من خريطة موجودة. مع الأوصاف الأخرى ، واللهجات الأخرى ، قم بتغيير بعض الأشياء. عادة ما يكون تغيير نسخة أسهل بكثير من القيام بكل شيء من البداية.
- تريد عمل خريطة للأحداث الأخرى ، ولكن في فاصل زمني قريب. على سبيل المثال ، بعد " حرب اهليةفي روسيا "أريد أن أفعل" الأول الحرب العالمية". معظم كائنات الخلفية (بلدان ، مدن ، السكك الحديدية) سيطابق. لا حاجة لتطبيقها مرة أخرى ، يمكنك نسخها الخريطة الحاليةوإزالة الفائض وإضافة واحدة جديدة وحفظها باسم مختلف.
- أنت فقط تريد التجربة على الخريطة النهائية. يمكنك اللعب بنسختك المنفصلة بقدر ما تريد. بالإضافة إلى نسخ الخريطة بأكملها ، يمكنك نسخ كائنات فردية من خريطة إلى أخرى. على سبيل المثال ، تغيرت الأنهار والجبال قليلاً في تاريخ البشرية (على الرغم من وجود استثناءات). لا أريد إعادة تطبيقها على كل خريطة. يمكن استيرادها من خريطة أخرى. أدناه سأوضح لك كيف.
إنشاء خريطة جديدة
أولاً ، حول كيفية إنشاء "من الصفر". لإنشاء بطاقة chronocard من البداية ، تحتاج إلى النقر فوق الزر "إنشاء بطاقة chronocard" في الصفحة الرئيسية وملء الحقول المطلوبة:- اسم البطاقة. هنا ، على ما أعتقد ، كل شيء واضح.
- وصف وصورة لقائمة الخرائط على الصفحة الرئيسية. لن يتم عرض بطاقتك في القائمة العامة للبطاقات على الصفحة الرئيسية حتى يتم تحديد خانة الاختيار "منشور" في الإعدادات (التي سأناقشها أدناه).
- الخطوة الزمنية والإطار الزمني للخريطة (تاريخ البدء وتاريخ الانتهاء). الوقت على الخريطة منفصل. يمكنك اختيار الحد الأدنى للخطوة - اليوم أو الشهر أو السنة ، اعتمادًا على مدى التفاصيل التي تريد وصف الأحداث بها. هذه الخطوة شائعة بالنسبة للخريطة بأكملها ، في التطبيق الحالي ، من المستحيل جعل جزء من الخريطة بالتفصيل ، ولكن ليس جزءًا. على عكس جميع المعلمات الأخرى ، لا يمكن تغيير درجة الصوت بعد إنشاء الخريطة.
- نوع الخريطة - صورة القمر الصناعي أو الخريطة الحديثة(الدول والمدن الحديثة). صورة القمر الصناعي أكثر ملاءمة لوصف الأحداث التاريخية ، والخريطة أكثر ملاءمة لوصف الأحداث الحديثة. يمكن للمستخدم دائمًا التبديل إلى نوع آخر (التبديل في الزاوية اليمنى العليا من الخريطة).
- منطقة غير معروفة. إذا كنت في فترة التاريخ التي اخترتها ، لم تكن كلها معروفة للبشرية سطح الأرض، يمكنك تمكين هذا الإعداد. بعد ذلك ، ستتم تغطية الخريطة بمنطقة سوداء ، وفي منتصفها توجد نافذة مضيئة يمكن تعديلها. يمكنك تكوين هذه النافذة للتغيير مع تقدم أحداث الخريطة. (يمكن أن تستند خرائط الاكتشافات الجغرافية الكبرى على هذا). يمكن للمستخدم تعطيل هذه المنطقة (أيقونة في الزاوية اليمنى السفلى من الخريطة).
- المحررين - إذا كنت ترغب في ملء الخريطة بشكل جماعي ، أدخل من خلال "،" أسماء المستخدمين الذين تريد فتح التحرير لهم (يجب تسجيلهم). ستظهر الخريطة في نافذة "خرائطي".

بالإضافة إلى ذلك ، يمكن تعيين الخيارات التالية في هذا القسم:
- "منشورة" - بعد ذلك ستظهر الخريطة في القائمة على الصفحة الرئيسية وستكون متاحة للعرض من قبل المستخدمين.
- "التحرير مفتوح" - يمكن لأي مستخدم مسجل تحرير الخريطة ، وليس فقط المحررين. يتم حفظ محفوظات تغييرات الخريطة ويمكنك الرجوع إلى الإصدار السابق. تتوفر إعدادات الأذونات وحذف الخريطة وحذف أحدث إصدار فقط للمحررين.
نسخ الخريطة
الآن سأخبرك بكيفية نسخ الخريطة النهائية. لهذا تحتاج:- اذهب إلى البطاقة المطلوبة
- انقر فوق رمز "حفظ نسخة" في الشريط السفلي.
- تسجيل الدخول أو التسجيل (إذا لم تكن مسجلة بالفعل).
- أدخل اسمًا للبطاقة الجديدة وانقر على "حفظ".

استيراد الأشياء
يسمح لك "استيراد الكائنات" بنسخ كائنات فردية من خرائط أخرى ، حتى لا تنشئ نفس الشيء في كل مرة. للاستيراد تحتاج:- سجل الدخول إلى بطاقتك
- قم بالتبديل إلى وضع التحرير (زر "تحرير" في الزاوية اليمنى السفلية).
- انقر فوق رمز "استيراد الكائنات" في اللوحة السفلية.
- حدد إحدى الخرائط الجاهزة وانقر فوق الزر "إظهار". سيتم عرض قائمة بالميزات الموجودة على تلك الخريطة.
- حدد الكائنات الضرورية مع مربعات الاختيار وانقر على الزر "إضافة" أسفل القائمة.
- ستتم إضافة نسخ من الكائنات إلى خريطتك. بعد ذلك ، لا تنس حفظ خريطتك على الخادم.

في المرة القادمة سأتحدث عن إضافة الكائنات الخاصة بك إلى الخريطة.
