Jak vytvořit vlastní mapy v Mapách Google. Služby pro tvorbu interaktivních map Online konstruktor map
Píšu příspěvek, abyste si pomocí 7 obrázků vytvořili mapy svých cest po Bělorusku, ty body, o kterých jste již psali, o kterých budete psát více. Potřebujeme to pro vás i pro nás :)
Pomůže vám (autoři) strukturovat výlety a psát zprávy. Pomůže nám (čtenářům) položit nové trasy a vidět nebývalé!
Zejména příspěvek je věnován taborovtsova
, victogan
, azarkinm
, kterému jsem již radil vytvořit mapy :)
A mnoha přátelům (včetně společných), kteří neustále surfují po zemi!
Takže 7 obrázků:
(potřebujete účet u Good Corporation, takže pokud jej ještě nemáte, je čas to dohnat!)
1. Vysvětlivky jsou nadbytečné
2. Vysvětlivky jsou nadbytečné
3. Vysvětlivky jsou nadbytečné
4. Děláme to v uvedeném pořadí, vedeme fantazií a inspirací při psaní názvu :)
Takže prázdná mapa s názvem již byla vytvořena! Nyní zbývá losovat body!
5. Vysvětlivky jsou nadbytečné
6. Děláme v uvedeném pořadí. Kroky 1 až 5 se opakují nkrát (čím více teček, tím šťastnější čtenáři!). Po dokončení losování bodů (nebo když je čas odejít z práce:) stiskněte tlačítko "Dokončit". V úpravách mapy můžete pokračovat následující pracovní den. 
A 7! Sdílejte odkaz na svou mapu nebo vložte kód do blogu (podléhá úpravám HTML)
To je vše. Nyní můžete vidět, kde jste byli nejvíce a kde jste chyběli. Gratulujeme!
Viz také: 
Chcete si vytvořit vlastní Mapy Google všech krásných měst, ve kterých jste byli? Nebo si možná chcete vytvořit vlastní anotovanou mapu, která ukazuje pohodlné trasy jízdy do vaší firmy nebo domů? Nebo možná máte klienty v různých částech světa a rádi byste jejich recenze zobrazili na mapě Google.
Toto je jen několik z mnoha možných scénářů, které vás mohou přimět k vytváření vlastních map. Pojďme se nyní podívat na některé z nejlepších online nástrojů, které usnadňují vytváření vlastních map v prohlížeči, aniž by byly vyžadovány znalosti programování.
Jak vytvořit mapu Google Maps
Jeden z nejvíce jednoduchými způsoby Chcete-li vytvořit vlastní mapy, udělejte to prostřednictvím samotného webu Map Google. Otevřete maps.google.com a v části Moje místa klikněte na Vytvořit mapu. Dále najděte místo nebo zadejte souřadnice ručně a uložte je do vlastní mapy. Opakujte tento krok, dokud nebudou všechna místa přidána do mapy Google.
Později můžete měnit styl jednotlivých pinů, přidávat textové popisy bodů zájmu, fotky a videa – ty se zobrazí, když uživatel klikne na váš štítek nebo vlajku.
K vytvoření cílové mapy můžete také použít možnost „Moje místa“ v Mapách Google. V tomto případě vyberte nástroj "nakreslit čáru" a přesuňte jej po požadované trase. Dvojitým kliknutím dokončíte kreslení.
Jak vytvořit přesnější mapy tras
Pokud máte chytrý telefon, můžete také použít aplikace GPS, jako jsou Moje trasy pro Android ke stažení zdarma z webu, které zachytí vaši polohu v různých časech a poté z těchto bodů vytvoří kompletní trasu. Jakmile jste v počátečním bodě, stiskněte tlačítko Start na telefonu. Jakmile dorazíte do cíle, zastavte nahrávání a aplikace exportuje vaši trasu jako mapu Google.
Další možností pro kreslení cestovní mapy je QuikMaps . Program převede Mapy Google na obrázek a na mapě můžete získat pokyny, jako byste kreslili ručně na jakékoli plátno. Po načrtnutí trasy ji exportujte jako soubor KML, který lze importovat do Map Google nebo Google Earth ke zveřejnění.
Vytváření Map Google z tabulek Excel
Jedna drobná nepříjemnost s nástrojem Google Maps je, že služba neumožňuje hromadné zadávání průjezdních bodů. Ano, existují možnosti importu souborů KML a GeoRSS, ale jak tyto soubory vytvoříte?
Použijte BatchGeo, interaktivní nástroj, kde můžete importovat údaje o poloze z tabulky a označit tyto adresy na mapě Google. Můžete zkopírovat a vložit poštovní adresy nebo souřadnice zeměpisné šířky a délky a BatchGeo je všechny zobrazí po dekódování. to užitečný nástroj, ale nemůžete mapu exportovat pomocí bezplatného účtu.
Jak přidat animaci do vašich map Google
Možná jste viděli mapy sledování letu, kde několik snímků letadla sleduje různé trasy na stejné mapě Google. Pokud byste chtěli mít něco podobného pro vlastní Google Map, mrkněte na službu Animaps.
S Animaps můžete rychle vytvářet animované značky, které se pohybují po předem definované cestě nad mapou. Na stejné mapě můžete mít více značek a lze také upravit jejich příslušnou rychlost přehrávání.
Vlastní Mapy Google pro pokročilé uživatele
Pokročilí uživatelé si mohou vytvořit své vlastní Mapy Google jednoduchou změnou několika parametrů v adrese URL map. API (Static Maps API) statických map má úplný seznam možnosti podporované Mapami Google a několik příkladů. Velkou výhodou používání map je, že je můžete poměrně rychle změnit a snadno je vložit do webových stránek bez použití IFRAMES nebo JavaScriptu.
Myšlenka napsat tento článek se zrodila o novoročních svátcích, když jsem vysvětloval, jak vytvořit navigační mapy založené na satelitních snímcích. Poté byla pořízena hlavní část screenshotů, ale příprava článku zůstávala na zaprášení v zadní části pevného disku. A teď na ulici mocně svítí sluníčko a taje sníh, blíží se nová turistická sezóna a já konečně přemohl lenost a přidal text.
Nyní má mnoho lidí zařízení, tak či onak, vybavená satelitní GPS navigací. Může to být chytrý telefon, kapesní počítač, komunikátor nebo jen navigátor. V mnoha případech je kvalita předinstalovaných map velmi nedostatečná, zejména pro pěší turistiku. Zde mohou pomoci online zdroje satelitních snímků a map. Stačí porovnat dva obrázky stejné oblasti:
Vlevo je satelitní snímek Google map, vpravo stejná oblast na mapě. Která vypadá podrobněji?
K vytvoření plnohodnotné rastrové mapy potřebujeme sadu dvou programů, nějaký čas a provoz na internetu. Výsledné mapy lze použít na jakémkoli zařízení, pro které je k dispozici program OziExplorer nebo jeho analogy.
Návod je krok za krokem, detailně ilustrovaný a měl by být srozumitelný každému začátečníkovi.
Získání satelitního snímku nebo mapy oblasti
V této fázi potřebujeme program SAS.Planet, který lze stáhnout z oficiálních stránek sasgis.ru

Prvním krokem je zadat internet a mezipaměť jako zdroj dat:
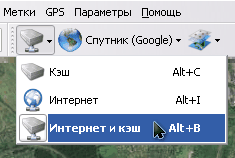
A také si vyberte požadovaný typ karty. Co to bude - satelit nebo mapa Google, mapy Yandex nebo satelitní snímky z geoportálu Roskosmos nebo dokonce mapy generálního štábu - záleží pouze na vašich osobních preferencích a kvalitě zdroje v požadované oblasti.

Najdeme tedy vizuálně, pomocí souřadnic nebo vestavěného vyhledávání, požadovanou oblast. Určete požadovaný detail přiblížením obrázku. Aktuální měřítko je uvedeno vlevo pod měřítkem v relativních úrovních (z14, z16 atd.). Bude se nám hodit v dalším kroku. Řiďte se tím, že požadované objekty jsou jasně rozlišitelné a nejsou „rozmazané“. Ale nezapomeňte, že každá úroveň detailů zvětšuje velikost výsledné mapy.

Zmenšujte měřítko, dokud se na obrazovku nedostane celá požadovaná oblast mapy. Vyberte nástroj „obdélníkový výběr“ (druhé tlačítko vlevo na panelu nástrojů nebo kombinaci Ctrl + R na klávesnici) a vyberte hranice naší budoucí mapy.

Po dokončení výběru se zobrazí dialogové okno Výběrové operace. Nyní nás zajímá karta "Stáhnout". Požadovaný typ mapy již byl vybrán a v rozevíracím seznamu je třeba vybrat požadovanou úroveň detailů (upřesnili jsme ji o něco dříve). Zbývá pouze kliknout na tlačítko "Start".


Po nějaké době (v závislosti na detailu a oblasti mapy) se načtou její části a v okně se objeví zpráva „Zpracování souboru dokončeno“. Okno stahování můžete zavřít a přejít k dalšímu kroku – sloučení obrázků.

Vyberte položku „Předchozí výběr“ v nabídce výběru nebo stiskněte Ctrl + B na klávesnici, abyste znovu nevybrali stejnou oblast, a objeví se známé okno.

Tentokrát nás zajímá záložka "Lepidlo". Zde budete muset nakonfigurovat další parametry:
- Výsledný formát- formát obrázku, ve kterém bude naše mapa uložena. Pro další zpracování je žádoucí zvolit BMP, i když zabírá více místa, rozumí si s ním všechny programy a nemá žádné ztráty v kódování.
- Kde ušetřit- zde je třeba zadat složku a název souboru, do kterého bude mapa uložena.
- Typ karty— aktuální zdroj bude automaticky nahrazen.
- Měřítko — nezapomeň nastavte požadovanou úroveň detailů. Ve výchozím nastavení má program nastaveno málo podrobností, které se aktuálně zobrazuje na obrazovce.
- Vnucovat- zde můžete překrýt další vrstvy na mapě. Jako je Hybrid for Google maps, který zobrazuje hlavní silnice a symboly. Někdy to může být užitečné pro upřesnění satelitních snímků nebo umístění názvů sídel na ně. Chcete-li to provést, nezapomeňte načíst další vrstvu s požadovanou úrovní detailů pomocí výše popsané metody.
- Vytvořte soubor vazby- zaškrtněte položku „.map“, bude se nám hodit v dalším kroku. Soubor bude ukládat zeměpisné souřadnice rohů výsledného obrázku.
Stiskneme tlačítko "Start" a po chvíli v zadané složce získáme dva soubory - obrázek s mapou a soubor .map pro vazbu na souřadnice. Některé navigační programy mohou takové obrázky přímo používat. Ale pro kapesní zařízení s omezeným množstvím zdrojů je stále lepší uložit mapu ve speciálním formátu.
Zpracování obrazu v grafickém editoru
Satelitní snímky jsou často kvůli ne zcela vydařeným světelným podmínkám, rušivému oparu nebo z nějakého jiného důvodu „slepé“, zvláště když jsou zobrazeny na obrazovce mobilního zařízení za jasného slunečného dne. Pro zlepšení můžete provést malou opravu v libovolném grafickém editoru. Ukážu to na příkladu bezplatného XnView, ale můžete použít jakýkoli jiný vhodný (od IrfanView po Photoshop), tento postup je všude stejný.
Pokud jste však zcela spokojeni s kvalitou a kontrastem obrazu získaného v předchozí fázi, můžete tuto fázi přeskočit.

Obrázek výše ukazuje původní obrázek a umístění položky nabídky Auto Levels, kterou lze použít k automatickému nastavení kontrastu. Níže uvedený obrázek ukazuje výsledek této operace. Jak je vidět, zvýšila se barevnost a kontrast obrazu, mírně se zlepšila i viditelnost silnic a vodních ploch.

Můžete také použít manuální režim - úprava kontrastu a gama korekce (zvýšení obojího):

nebo Odstín/Sytost/Světlost. Zaměřte se na nejvhodnější variantu pro vaše podmínky.

Převod obrázku do formátu OziExplorer
K dalšímu převodu obrázku do kompaktnějšího formátu, kterému OziExplorer rozumí, potřebujeme utilitu img2ozf. Můžete si jej zdarma stáhnout na oficiálních stránkách OziExplorer: oziexplorer3.com/img2ozf/img2ozf.html. Odkaz je nejnovější verze nástroje, který ukládá formát do ozfx3. Pro soubory ozf2 (používané ve starších verzích OziExplorer) budete muset najít starší verzi nástroje. Vyhledávání vám s tím pomůže.
Nainstalujte a spusťte program. V poli Source Image Folder zadejte cestu, kde jsou umístěny připravené obrázky a jejich odpovídající soubory .map. V poli Cílová složka zadejte, kam chcete převedené karty umístit (pokud kliknete na modrou šipku vlevo, použije se složka se zdrojovými soubory). Můžete si pohrát s počtem barev (pole Počet barev na levé straně). Čím více barev, tím je obraz hladší, ale větší velikost výsledný soubor.

Zaškrtněte políčka u obrázků, které potřebujete převést, a klikněte na velké tlačítko Zpracovat soubory obrázků na soubory OZF.

Program se bude chvíli třást a zpracovává soubory. Současně se ve stavovém řádku zobrazují aktuální operace. Program vytváří několik úrovní detailů pro různá zvětšení, aby neplýtval prostředky mobilního zařízení na přepočítávání velkých obrázků. Proto ke kódování dochází v několika průchodech.

Jakmile se ve stavovém řádku zobrazí Dokončeno, převod je dokončen. Ve složce uvedené v cílové složce se objeví dva soubory - .ozfx3 (nebo .ozf2 pro starou verzi) a odpovídající soubor .map (který na rozdíl od původního bude mít název jako původní_název _ozf.map).
Nyní zbývá oba tyto soubory nahrát do mobilní zařízení a řekněte OziExploreru, kde jsou.
Takto například vypadá okno OziExplorer se satelitními snímky ve Windows Mobile:


To je vše, karty jsou připraveny.
Pokud je něco nejasné - zeptejte se v komentářích - pokusím se odpovědět.
Yandex.Maps je mapová služba, kterou lze použít k vyhledávání konkrétních objektů a získávání informací o nich. Jakýkoli vlastník organizace se mohou zaregistrovat v Yandex.Directory a na mapě Yandex.Map uveďte umístění vaší společnosti nebo kanceláře. Yandex Map Constructor je služba, pomocí které můžete vytvořit mapu umístění nebo seznam obchodů, které chcete vložit na svůj web.
Na Yandex.Maps pak může kterýkoli z vašich klientů najít vaši organizaci a získat trasu k ní ze své aktuální polohy.
Při vyhledávání v Yandexu nebo přímo na Mapách se uživateli na jeho žádost zobrazují nejbližší společnosti. To pomáhá přilákat zákazníky, kteří jsou vám blízcí.
Toto je naše ruská analogie Google mapy, což je v některých případech pohodlnější než západní služba. Za prvé, pokud mluvíme o tuzemských společnostech: Yandex. Mapy aktualizují aktuální informace pro Rusko rychleji.
Proč na webu potřebujete mapu Yandex
O tom jsme již dříve psalifaktory, které Yandex bere v úvahu při hodnocení komerčních stránek. Jedním z nich je úplná adresa včetně mapy (nejlépe interaktivní) na stránce kontaktu.
Ale to je jen jeden z důvodů, proč potřebujete mapu na webovém zdroji.
Je také potřeba pro jiné účely:
- Chcete-li ukázat klientovi, kde se nacházíte, ve které části města. Pro mnoho lidí je jednodušší navigace na mapě a ne na adrese.
- Pomocí mapy si klient bude moci rozvrhnout mapu nebo trasu, jak se dostat ze své aktuální polohy do vašeho obchodu, kavárny nebo kanceláře. Zároveň, pokud má web interaktivní mapu, nebude muset opustit váš web.
- Pokud máte několik prodejních míst nebo kanceláří, můžete je všechny označit na mapě. Klient si vybere, kam se přiblíží, pohodlněji a rychleji.
Bez karty se neobejdete u společností, které o své nabídce mluví pouze prostřednictvím webu a dokončení transakce probíhá offline. Jedná se o dílny, obchody, kosmetické salony, různá průmyslová odvětví, lékárny a nemocnice. Pojďme zjistit, jak vytvořit mapu umístění nebo seznam adres pro instalaci na webu v návrháři map Yandex.
Chcete-li vložit mapu Yandex, potřebujete:
- Vytvořte mapu v konstruktoru;
- Získejte kód karty;
- Vložte kód na web (je vhodný pro weby na jakémkoli CMS).
Existuje speciální služba pro vytváření map -Yandex Map Constructor .
Pokud máte poštu na Yandexu, můžete přejít na službu a okamžitě začít vytvářet mapu. Klikněte na tlačítko Vytvořit mapu.
Zobrazí se vám pracovní plocha, kde si můžete vytvořit vlastní mapu. Všechny mapy, které vytvoříte, se uloží do seznamu map.

Zkusme vytvořit mapu. Vezměte si příklad: vaše kancelář je 10 minut chůze od metra. Chcete na mapě zobrazit trasu z metra do vaší kanceláře.
Nejprve pojmenujeme a nastavíme popis naší karty (není nutné, ale bude to pohodlnější, zvláště pokud je více karet).

Poté začnete upravovat mapu. Na mapě můžete:
- Umístěte štítky;
- Kreslit čáry a mnohoúhelníky;
- Zadejte informace o dopravních zácpách (automaticky se stahují, sám Yandex se o to postará);
- Vytvořte vrstvy.
Vraťme se k příkladu. Potřebujeme upřesnit cestu ze stanice metra do naší kanceláře. Najdeme požadovanou stanici na mapě, poté vybereme nástroj "Čáry" a jednoduše nakreslíme cestu myší. Poté můžeme upravit vzhled čáry: tloušťku, průhlednost, barvu. Jak vidíte, projektant okamžitě spočítal, kolik metrů musíte ujet.

Poté navrhuji umístit i štítek s označením kanceláře. Vyberte nástroj "Značky" a vložte značku pouhým kliknutím myší na správné místo. Poté nastavíme štítek: napište popis, vyberte barvu a typ.


- Interaktivní - můžete zvýšit, snížit, plně interagovat s mapou;
- Statické - bude na webu ve formě jednoduchého obrázku. Vhodné, pokud víte, že vaše cílové publikum má většinou pomalé připojení.
Lepší je samozřejmě použít interaktivní mapu.

Pokusme se vytvořit mapu pro případ, pokud máte dvě prodejny nebo dvě kanceláře ve stejné oblasti.
Stejným způsobem vytvoříme novou mapu, pojmenujeme ji a napíšeme popis. Poté vyberte nástroj Značky. Umístíme štítek na správné místo a nastavíme.

Toto bude označení první kanceláře (obchod, salon, pobočka). Nyní musíme specifikovat to druhé. Vše děláme stejně, jen pro tento štítek volím jinou barvu - pro rozlišení. Ať je to zelené.

To je vše, mapa je připravena. Můžete uložit a vložit na web.I když to teď z nějakého důvodu nemůžete udělat, hotové mapy vždy najdete v seznamu map:

Jak jsem psal výše, po vytvoření mapy je potřeba zkopírovat kód a vložit jej na stránky.
Po vytvoření karty klikněte na „Získat kód karty“. Uvidíte kus kódu, který musíte vložit na web.

Obvykle je mapa umístěna na webu:
- Na stránce "Kontakty";
- V zápatí (zápatí) webu;
- Méně často - na hlavní stránce nebo na stránce "Doručení a platba" (hlavně pokud jde o vyzvednutí).
S připraveným kódem karty je snadné jej vložit na web. Ukážu vám několik způsobů, především pro majitele stránek WordPress. Můžete dokonce provést nastavení sami.
Podívejme se na to, jak vložit mapu na web WordPress na stránce „Kontakt“. Na této stránce již máme napsanou adresu, telefonní číslo a pod veškerým obsahem bude umístěna mapa.
Jdeme na administrativní panel webu. Přejděte do sekce „Stránky“:

Poté najdeme naši stránku „Kontakty“ a vybereme „Upravit“. Přepněte editor z vizuálního režimu do textového režimu.V konstruktoru mapy vyberte kód iframe a zkopírujte jej:

Úplně dole za text vložte tento kód a aktualizujte stránku.

Zde je naše mapa na webu:

Šířku a výšku můžete upravit přímo v kódu poskytnutém Yandexem (značky šířka, výška - nastavte požadovanou číselnou hodnotu v uvozovkách).
Další možností umístění mapy, která se často používá na vstupních stránkách, je vložení mapy do patičky (patičky) webu. Chcete-li to provést, budete muset upravit kód HTML stránky vložením kódu navrženého návrhářem.
Na WordPress můžete upravit zápatí prostřednictvím panelu administrátora. Pojď dovnitř Vzhled– Redaktor – Suterén:

Chcete-li upravit soubor, musíte mít alespoň základní znalosti HTML. Pokud se v tom tak nevyznáte, je lepší svěřit práci webovému vývojáři (řemeslníka můžete najít i na volné noze).
Pluginy Yandex.Maps
Pro různé CMS můžete použít oficiální mapové pluginy nebo moduly, které umožňují rychlou integraci.
Například:
- Pro 1C Bitrix: "Vaše síť kanceláří na mapě" a "Yandex. Mapa objektů infobloků";
- Pro Drupal: "Geofield Yandex Maps";
- Pro WordPress: "Yandex Maps API";
- Pro Joomla!: "Yandex.Maps pro Joomla" a další.
Úplný seznam pluginů můžete vidět v nápovědě Yandex.
Jak vidíte, není tak těžké vytvořit a vložit mapu Yandex na web a se základní znalostí HTML je docela možné to udělat sami.
Postarejte se o své zákazníky a pomozte jim rychleji najít váš obchod, restauraci, kosmetický salon nebo kancelář. Vytvořte mapu a vložte ji na svůj web.
V tomto díle budu hovořit o úplně první fázi tvorby mapy. - nastavení "platformy". Vytváření objektů a událostí bude probráno v následujících dílech a zde vám řeknu, jak vytvořit prázdnou mapu, jak vytvořit vlastní kopii již hotové mapy a jak importovat jednotlivé objekty z jiných map do své vlastní. Chronokartu můžete vytvořit dvěma způsoby – „od začátku“ nebo „zkopírovat“. Tvorba mapy je poměrně časově náročný proces a snažím se jej zjednodušit. Kopírování hotové mapy může být užitečné v následujících případech:- Chcete vytvořit jinou verzi existující mapy. S jinými popisy, jinými akcenty, změnit některé objekty. Změna kopie je obvykle mnohem jednodušší než dělat vše od začátku.
- Chcete udělat mapu dalších událostí, ale v blízkém časovém intervalu. Například po " občanská válka v Rusku“ chci udělat „První světová válka Většina objektů na pozadí (země, města, železnice) bude odpovídat. Není třeba je znovu aplikovat, můžete je zkopírovat stávající mapa, odstraňte přebytek, přidejte nový a uložte pod jiným názvem.
- Chcete jen experimentovat na hotové mapě. Se svou samostatnou kopií si můžete hrát, jak chcete. Kromě kopírování celé mapy můžete kopírovat jednotlivé objekty z mapy do mapy. Například řeky a hory se v historii lidstva změnily jen málo (i když existují výjimky). Nechci je znovu aplikovat na každou mapu. Lze je importovat z jiné mapy. Níže vám ukážu, jak na to.
Vytvoření nové mapy
Nejprve o tom, jak vytvořit "od nuly". Chcete-li vytvořit chronokartu od začátku, musíte kliknout na tlačítko "vytvořit chronokartu" na hlavní stránce a vyplnit požadovaná pole:- Název karty. Tady je, myslím, vše jasné.
- Popis a obrázek k seznamu map na hlavní stránce. Vaše karta nebude zobrazena v obecném seznamu karet na hlavní stránce, dokud nebude v nastavení zaškrtnuto políčko "Publikováno" (kterému se budu věnovat níže).
- Časový krok a časový rámec mapy (datum zahájení a datum ukončení). Čas na mapě je diskrétní. Můžete si vybrat minimální krok – den, měsíc nebo rok, podle toho, jak podrobně chcete události popsat. Krok je společný pro celou mapu, v současné implementaci nelze udělat detailně část mapy, ale ne část. Na rozdíl od všech ostatních parametrů nelze výšku změnit po vytvoření mapy.
- Typ mapy - satelitní snímek popř moderní mapa(moderní země a města). Pro popis historických událostí je vhodnější satelitní snímek, pro popis moderních je vhodnější mapa. Uživatel může vždy přepnout na jiný typ (přepínač v pravém horním rohu mapy).
- Neznámá oblast. Pokud jste si v období dějin vybrali, lidstvo neznalo vše povrch Země, můžete toto nastavení povolit. Poté bude Mapa pokryta černou plochou, uprostřed které bude světlé okno, které lze upravit. Toto okno můžete nakonfigurovat tak, aby se měnilo s postupem událostí na mapě. (na tom mohou být založeny mapy Velkých geografických objevů). Uživatel může tuto oblast zakázat (ikona v pravém dolním rohu mapy).
- Redakce - Pokud chcete mapu vyplnit hromadně, zadejte přes "," jména uživatelů, kterým chcete otevřít editaci (musí být registrováni). Mapa se zobrazí v jejich okně „Moje mapy“.

Kromě toho lze v této sekci nastavit následující možnosti:
- "Publikováno" - poté se mapa objeví v seznamu na hlavní stránce a bude k dispozici pro prohlížení uživatelům.
- „Úpravy jsou otevřené“ – mapu může upravovat každý registrovaný uživatel, nejen redaktoři. Historie změn mapy se uloží a můžete se vrátit k předchozí verzi. Nastavení oprávnění, smazání mapy, smazání nejnovější verze jsou dostupné pouze pro editory.
Kopírování mapy
Nyní vám řeknu, jak zkopírovat hotovou mapu. K tomu potřebujete:- Jít do požadovaná karta
- Klikněte na ikonu "uložit kopii" na spodní liště.
- Přihlaste se nebo se zaregistrujte (pokud ještě nejste zaregistrováni).
- Zadejte název nové karty a klikněte na „Uložit“.

Import objektů
"Importovat objekty" umožňuje kopírovat jednotlivé objekty z jiných map, aby se nevytvářelo pokaždé to samé. K importu potřebujete:- Přihlaste se ke své kartě
- Přepněte do režimu úprav (tlačítko "upravit" v pravém dolním rohu).
- Klikněte na ikonu "importovat objekty" na spodním panelu.
- Vyberte jednu z připravených map a klikněte na tlačítko "Zobrazit". Zobrazí se seznam objektů na této mapě.
- Vyberte potřebné objekty pomocí zaškrtávacích políček a klikněte na tlačítko "Přidat" pod seznamem.
- Kopie objektů budou přidány do vaší mapy. Poté nezapomeňte mapu uložit na server.

Příště budu mluvit o přidávání vlastních objektů do mapy.
