أين تجد رمز منتج Windows 7. كيفية معرفة مفتاح التنشيط المثبت على جهاز كمبيوتر يعمل بنظام Windows. العثور على مفتاح التنشيط عبر KeyFinder
تحتوي كل نسخة مرخصة من نظام التشغيل Windows 10 على مفتاح فريد يشير إلى تنشيط الإصدار المثبت. يتكون المفتاح من 25 حرفًا ، بما في ذلك الأحرف والأرقام الإنجليزية. بدون هذا الرمز وإضافته إلى النظام ، سيكون نظام التشغيل الخاص بك متاحًا في غضون 30 يومًا من تاريخ التثبيت. بعد ذلك ، سيذكرك الكمبيوتر بالحاجة إلى التنشيط ، وبعد فترة سيتوقف عن التحميل تمامًا. أدناه ، يمكنك أن تقرأ حول كيفية العثور على مفتاح منتج Windows 10 ، وأنواع المفاتيح المستخدمة وما الغرض منها.
هناك نوعان من الأرقام التسلسلية لنظام التشغيل:
- مفتاح OEM - "مخيط" في ذاكرة اللوحة الأم افتراضيًا ، حيث تم تثبيت نظام التشغيل من قبل الشركة المصنعة ؛
- مفتاح المنتج. يشير هذا المفتاح إلى الإصدار الرقمي المثبت للمنتج.
بسبب الاختلاف بين نوعي الأرقام التسلسلية ، ينشأ الالتباس أحيانًا. على سبيل المثال ، إذا قمت بإزالة نسخة مثبتة مسبقًا من نظام التشغيل ثم قمت بتثبيت الإصدار الخاص بك ، فلن يتطابق مفتاحا OEM و Product.
لماذا هو مفتاح مطلوب؟
قبل إصدار "العشرات" ، استخدم مطورو Microsoft طريقة أسهل لتحديد رمز فريد. رقم سريبالنسبة للإصدار المثبت مسبقًا من نظام التشغيل ، كان دائمًا على ملصق على ظهر الكمبيوتر المحمول أو حقيبة الكمبيوتر الشخصي. مع ظهور نظام التشغيل Windows 10 وانتشار الإصدارات الرقمية ، تقرر التخلي عن هذه الفكرة.
الآن يتعين على أصحاب "العشرات" استخدام حلول غير تافهة لتحديد المفتاح التسلسلي. ستحتاج إلى الرقم إذا قررت إعادة تثبيت نسخة مرخصة من نظام التشغيل على جهاز الكمبيوتر الخاص بك. عند استخدام نسخة مقرصنة ، لا تكون هذه العملية مطلوبة ، حيث يتم التنشيط باستخدام برنامج خاص. يمكنك أيضًا شراء ترخيص لنظام التشغيل Windows 10 من خلال موقع Microsoft الرسمي على الويب.
كيفية التحقق من تنشيط Windows 10؟
قبل البحث عن مفتاح في النظام ، تحقق من تنشيط نسختك. من السهل جدا القيام بذلك. لحل المشكلة ، اتبع الخطوات التالية:
- انقر بزر الماوس الأيمن على الاختصار "هذا الحاسوب"على سطح المكتب وحدد من قائمة السياق.

- في النافذة التي تفتح ، سترى معلومات حول نظامك (البيانات الفنية ، تقييم الأداء ، إلخ). في القسم الفرعي "التنشيطشبابيك"يجب أن يكون هناك نقش: "التنشيطWindows انتهى "كما هو موضح في الصورة:

يمكنك فتح نفس النافذة باستخدام اختصار لوحة المفاتيح Win + Pause / Break
أنت الآن تعرف كيفية التحقق من تنشيط النسخة المثبتة من نظام التشغيل. الآن يمكنك البدء في البحث مفتاح الترخيصلنظام التشغيل Windows 10 الخاص بك.
أين يمكنني العثور على مفتاح Windows 10؟
يمكنك العثور على مفتاح التنشيط باستخدام أدوات نظام التشغيل القياسية وبرامج الجهات الخارجية. دعنا نفكر في جميع الطرق بمزيد من التفصيل:
- برنامج نصي VBS ؛
- تمديد سطر الأوامر (بوويرشيل) ؛
- برنامج ProduKey ؛
- ShowKey Plus ؛
- الاستخراج من UEFI ؛
- تطبيقات لجمع البيانات حول النظام.
العثور على المفتاح من خلال البرامج النصية
تأخذ هذه الطريقة في الاعتبار العثور على مفتاح ترخيص باستخدام Visual Basic Script. وهو يختلف عن سطر الأوامر المعتاد حيث يتم عرض نتيجة البرنامج النصي في نافذة منفصلة. يمكنك تنزيل البرنامج النصي من. إذا كانت هناك أي صعوبات في التنزيل ، فلا داعي للقلق - يمكنك إنشاء مثل هذا البرنامج النصي بنفسك.
تحتاج أولاً إلى إنشاء مستند في Notepad بما يلي ثم احفظ الملف في أي مكان على جهاز الكمبيوتر الخاص بك بدقة .vbs وأي اسم على اللغة الإنجليزية. لتغيير الامتداد ، يجب عليك أولاً حفظ المستند النصي ، ثم تغيير الدقة من خلال وظيفة إعادة التسمية. بعد ذلك ، تحتاج إلى تشغيل الملف بمجرد النقر فوقه. يجب أن يُظهر النظام مفتاح OEM على سطح المكتب في نافذة منفصلة ، كما هو موضح في لقطة الشاشة. انقر فوق الزر "موافق" ، وبعد ذلك سترى معلومات أكثر تفصيلاً حول الإصدار المثبت من نظام التشغيل:

تعمل الطريقة مع أنظمة 32 بت و 64 بت ، وكذلك مع جميع إصدارات Windows 10 ، بما في ذلك Home و Pro.
بوويرشيل
الطريقة الثانية للحصول على المفتاح باستخدام الوظيفة المضمنة هي استخدام سطر أوامر PowerShell ، والذي يتوفر فقط على نظام التشغيل Windows 10 (x64). بمساعدتها ، ستتلقى معلومات حول مفتاح المنتج ، أي رقم إصدار نظام التشغيل الحالي.
- قم بتشغيل برنامج Notepad وانسخ النص من ملف. بعد ذلك ، احفظ الملف في أي مجلد بامتداد .ps. أنت الآن بحاجة إلى تشغيل PowerShell كمسؤول. للقيام بذلك ، انتقل إلى البحث وأدخل الاسم باللغة الإنجليزية (1). الآن انقر بزر الماوس الأيمن على الرمز واختر من القائمة "تشغيل كمسؤول" (3).

- في نافذة موجه الأوامر ، أدخل الأمر Set-ExecutionPolicy RemoteSignedواضغط على Enter بلوحة المفاتيح. بعد ذلك ، تحتاج إلى تحديد المسار إلى الملف بالملحق .ps1. إذا قمت بحفظه مباشرة على سطح المكتب الخاص بك ، فسيبدو الأمر كما يلي:

سيحتوي سطر المفتاح المثبت على رمز مكون من 25 رقمًا لنظام التشغيل الخاص بك. يمكنك حفظه في ملف نصي منفصل. الآن دعنا نتعرف على مكان التحقق من الرقم التسلسلي لإصدار OEM من نظام التشغيل.
نحصل على المفتاح من UEFI
ستعثر هذه الطريقة على مفتاح OEM.
- أولاً ، افتح موجه الأوامر كمسؤول:

في موجه الأوامر ، اكتب المجموعة واضغط على Enter.

يمكن تنفيذ نفس الإجراء عبر PowerShell. افتح PowerShell مرة أخرى كما هو موضح سابقًا وأدخل الأمر في النافذة ( Get-WmiObject -query "حدد * من SoftwareLicensingService").

أنت الآن تعرف كيفية التحقق من الترخيص باستخدام الأدوات المضمنة في نظام التشغيل. دعنا ننتقل إلى أدوات الطرف الثالث.
اتبع الرابط لتثبيت البرنامج. يبدأ التطبيق بدون تثبيت مباشرة بعد التنزيل. ستعرض نافذة ProduKey الرئيسية معلومات حول الأرقام التسلسلية للبرنامج المثبت:

يستخدم Produkey أيضًا لتحديد رقم ترخيص مجموعات Microsoft Office والبرامج الأخرى.
تحميل البرنامج مجانا من الرابط. بعد الإطلاق ، ستتمكن على الفور من قراءة معلومات المنتج و OEM في شاشة واحدة:

تطبيقات أخرى
إذا كنت ترغب في تلقي معلومات ليس فقط حول ترخيص نظام التشغيل ، ولكن أيضًا حول جهاز الكمبيوتر بالكامل ، فيمكنك استخدام أحد البرامج التالية:
- عايدة 64 ؛
- قمة افرست؛
- SIW وما شابه.
يتيح لك برنامج هذه الفئة معرفة كل شيء عن البرامج والأجهزة المثبتة على جهاز الكمبيوتر الخاص بك. من بين المعلومات هناك أيضًا بيانات عن الأرقام التسلسلية. العثور عليهم ليس بهذه الصعوبة.
لنأخذ البرنامج كمثال. على الشاشة الرئيسية ، اضغط على الزر التشغيلنظام(واحد). سترى على الجانب الأيمن من البرنامج مسلسلرقم(2). بطريقة مماثلة ، يمكنك العثور على الرقم التسلسلي من خلال البرامج الأخرى المذكورة أعلاه.

الموجودات
توجد طرق عديدة للعثور على مفتاح المنتج أو مفتاح OEM لنظام التشغيل المثبت. تصف المقالة كل شيء حتى يتمكن المستخدم من استخدامه عن طريق اختيار طريقة بمفرده. إذا كانت أي طريقة لا تعمل من أجلك أو إذا كنت لا تفهم إجراءات تنفيذها - فما عليك سوى الانتقال إلى طريقة أخرى! أسهل طريقة هي استخدام البرامج الآلية مثل ProduKey وغيرها. سيتعامل المستخدمون الأكثر خبرة بسهولة مع البرامج النصية وسطر الأوامر (PowerShell).
تعليمات الفيديو
تعليمات
لإدخال مفتاح منتج ، انتقل إلى القسم المناسب من نظام التشغيل. للقيام بذلك ، اتصل بقائمة "ابدأ" وانقر بزر الماوس الأيمن فوق عنصر "الكمبيوتر". حدد سمة "الخصائص" من القائمة التي تظهر.
في نافذة جديدة ، سترى معلومات حول جهاز الكمبيوتر الخاص بك وإصدار نظام التشغيل الذي تستخدمه. للانتقال إلى قسم تنشيط المنتج ، أسفل قائمة "تنشيط Windows" ، انقر فوق الرابط "تنشيط Windows الآن".
في النافذة التي تظهر ، سيُطلب منك اختيار إحدى طرق تفعيل النظام - مباشرة عبر الإنترنت أو عبر الهاتف. يعتبر الخيار الأول هو خيار التنشيط الأكثر ملاءمة. يجب تحديد الخيار الثاني فقط إذا لم يكن لديك اتصال شبكة يعمل.
بعد تحديد "تنشيط Windows عبر الإنترنت" ، أدخل مفتاح المنتج المطبوع على المربع مع قرص الترخيص. إذا تم إدخال المجموعة بشكل صحيح ، فسترى رسالة حول إجراء التنشيط الناجح.
لتلقي الرمز عبر الهاتف ، حدد "إظهار طرق التنشيط الأخرى". بعد ذلك ، أدخل مفتاح المنتج الخاص بك ، والمشار إليه في المربع مع قرص Windows 7. بعد ذلك ، انقر فوق الارتباط "استخدام نظام الهاتف التلقائي". في النافذة التالية ، حدد بلد إقامتك واتصل بالرقم المشار إليه على الشاشة.
للتنشيط ، اتبع تعليمات جهاز الرد الآلي. سيطلب منك البرنامج التلقائي إدخال رمز المنتج ، والذي سيظهر على الشاشة. يجب أن يتم الإدخال باستخدام لوحة مفاتيح الهاتف. إذا تم تنفيذ العملية بشكل صحيح ، فسيتم إخطارك برمز التفعيل ، والذي ستحتاج إلى كتابته أو إدخاله على الفور في نافذة برنامج التنشيط. إذا لم تتمكن من إدخال الرمز بشكل صحيح ، فابق على الخط للتشاور مع أخصائي دعم Microsoft.
يلزم تنشيط نظام التشغيل لمنع استخدام الملفات غير المرخصة البرمجياتويعمل كوسيلة لمكافحة النسخ المقرصنة من Windows.
في كثير من الأحيان ، قبل تثبيت البرنامج على جهاز كمبيوتر أو كمبيوتر محمول ، يجب عليك أولاً تنزيل نسخته التجريبية. سيسمح لك ذلك بمعرفة أداء البرنامج واختيار التكوين الأمثل له. ثم يمكنك التنشيط النسخة الكاملة، والحصول عليه في شكل مفتاح الرقم التسلسلي. يمكن إصدار المفتاح لفترة معينة ، وبعد ذلك سيطلب البرنامج التنشيط مرة أخرى. هذا يتطلب الحصول على مفتاح منتج جديد.
تعليمات
توجد عدة طرق للحصول على مفتاح جديد لمنتج برنامج. الطريقة الأولى هي منتج عبر الإنترنت. إذا كان البرنامج مجانيًا ولا يتطلب استثمارات مالية لتمديد مدة استخدامه ، فإن التسجيل عبر الإنترنت سيتطلب فقط عنوان بريد إلكتروني والقدرة على الوصول إلى موقع الويب الخاص بالشركة المصنعة لبرامج الكمبيوتر. كقاعدة عامة ، بعد التسجيل في مثل هذا الموقع ، تتلقى بريدًا إلكترونيًا يحتوي على رمز تفعيل أو عرضًا لمتابعة الرابط لفترة زمنية معينة لتمديد فترة استخدام البرنامج. إذا كان استخدام البرنامج يتضمن دفعًا دوريًا لتمديد فترة الصلاحية ، فإن تفعيله عبر الشبكة يتطلب بطاقة مصرفيةأو حساب شخصي تُخصم منه الأموال لدفع ثمنها. عند إدخال معلومات الاتصال ، ستحتاج إلى الإشارة إلى رقم الحساب وتأكيد الدفع.
تتضمن الطريقة الثانية الدفع مقابل المنتج عبر الرسائل القصيرة. عادة ما يتم الإشارة إلى المعلومات حول هذا الاحتمال على موقع الويب الخاص بالشركة المصنعة للبرنامج. هذا مناسب جدًا إذا كنت غير قادر على الدفع. تعمل رسالة SMS إلى رقم معين على تنشيط استخدام البرنامج ، أو بعد سحب الدفعة من حساب هاتفك المحمول ، ستتلقى رمزًا رقميًا فريدًا لتمديد الاستخدام.
الطريقة الثالثة للحصول عليها هي شراء قرص مرخص أو بطاقة خدش خاصة تحتوي على رمز تنشيط. سيتطلب قرص الكمبيوتر التثبيت وسيقوم تلقائيًا بتمديد فترة استخدام البرنامج. تحتوي بطاقة الخدش على رمز رقمي فريد يجب إدخاله مباشرة في نافذة البرنامج المثبت بالفعل والمخصص لهذا الغرض. يمكن شراء كل من القرص وبطاقة التخزين من متاجر متخصصة عبر الإنترنت ومتاجر أجهزة كمبيوتر في مدينتك.
يستخدم WebMoney لإنشاء محفظة افتراضية على الإنترنت للدفع مقابل الخدمات والمشتريات في المتاجر عبر الإنترنت ، وكذلك لإرسال الأموال عبر الشبكة. باستخدام هذا التطبيق ، يمكنك بسهولة إدارة مدخرات الويب والفواتير ودفع الفواتير وتبادل العملات.

سوف تحتاج
- - الإنترنت.
تعليمات
للحصول على رمز التسجيل الخاص بك ، انتقل إلى start.webmoney.ru. ابحث عن عنصر "التسجيل" - الموجود في القائمة العلوية للصفحة. انقر على الملصق لبدء عملية التسجيل. أدخل رقم هاتفك المحمول ، الذي تستخدمه باستمرار ، لأنه إذا فقدت الوصول إلى محفظتك ، فإن إحدى طرق الاسترداد تكون من خلال هاتفك المحمول. أدخل رقم هاتفك بعناية ، حيث ستتلقى رسالة تطلب التفعيل.
انقر فوق الزر "متابعة" وقم بملء جميع الحقول ، وإدخال بياناتك الحقيقية. لتأكيد هويتك ، ستحتاج إلى تقديم نسخة من جواز سفرك ، وبدون ذلك ، لن تكتمل إجراءات التسجيل. لا يمكنك تحميل نسخ من مستنداتك على الفور ، ولكن فقط بعد أن تقوم بعمل شهادة شخصية.
تحقق من البيانات المدخلة في الصفحة التالية. إذا كان كل شيء صحيحًا ، فانقر فوق متابعة. افتح صندوق البريد الخاص بك وتحقق من بريدك - يجب أن يأتي خطاب به رمز تسجيل إلى صندوق البريد المشار إليه في الخطوة 1. إذا لم تقم بتنشيط حساب WebMoney الخاص بك باستخدام الرابط الوارد في الرسالة خلال 10 أيام ، فسيتم إلغاء تسجيلك.
قم بتثبيت برنامج WM Keeper Classic في نظام التشغيل وقم بتوصيل بيانات التسجيل بالبرنامج لتنشيط محفظتك. بعد التأكد من هويتك من قبل إدارة الموقع ، يمكنك استخدام المحفظة.
إذا لم تتلقَ خطابًا يحتوي على رمز تسجيل بعد ، فتحقق من مجلد "البريد العشوائي" في صندوق البريد الخاص بك - في بعض الأحيان ، بسبب إعدادات مكافحة البريد العشوائي غير الصحيحة ، ينتهي الحرف هناك. انتقل إلى إجراءات التسجيل مرة أخرى إذا لم تكن الرسالة موجودة. تجدر الإشارة أيضًا إلى أنه من أجل استخدام أكثر موثوقية للمحفظة ، يجب تضمين برنامج مرخص لمكافحة الفيروسات.
فيديوهات ذات علاقة
باستخدام الإنترنت ، يمكنك الدفع مقابل المشتريات والخدمات وغير ذلك الكثير. يساعد في هذه المحفظة الإلكترونية. ولإنشاءها ، يمكنك استخدام WebMoney. بعد إجراء التسجيل في هذا النظام ، سيتم تعيين رمز تسجيل لك للعمل باستخدام محفظة افتراضية.

تعليمات
انتقل إلى موقع start.webmoney.ru للحصول على رمز التسجيل الخاص بك. ابحث عن العنصر المسمى "التسجيل" الموجود في القائمة العلوية. لبدء عملية التسجيل ، اضغط على النقش. أدخل رقم هاتفك المحمول الذي تستخدمه باستمرار. يعد ذلك ضروريًا حتى في حالة فقدان الوصول إلى المحفظة ، يمكنك استعادة الإجراء بهذه الطريقة. أيضا لتأكيد العمليات المختلفة التي يتم إجراؤها. أدخل الرقم بحذر شديد حيث سيصلك رسالة نصية قصيرة تحتوي على كود التفعيل.
انقر فوق الزر "متابعة" ، واملأ جميع الحقول (أدخل بياناتك الصالحة فقط). سيتعين عليك تقديم نسخة من جواز سفرك ورقم التعريف الضريبي (TIN) للتحقق من هويتك. إذا لم تقم بذلك ، فلن تكتمل إجراءات التسجيل. لا يمكنك تحميل نسخ من المستندات على الفور ، قم أولاً بعمل شهادة شخصية.
في الصفحة التالية ، تحقق من البيانات المدخلة. انقر فوق "متابعة" إذا كان كل شيء صحيحًا. تحقق من بريدك الإلكتروني - يجب أن تتلقى خطابًا به رمز تسجيل على البريد المحدد في الخطوة الأولى. إذا لم تقم بتنشيط حسابك في غضون عشرة أيام ، فسيتم إلغاء التسجيل.
قم بتنزيل برنامج WM Keeper Classic وقم بتثبيت هذا البرنامج. لتنشيط محفظتك ، قم بتوصيل بيانات التسجيل الخاصة بك بها. ستتمكن من استخدام المحفظة بعد تأكيد هويتك من قبل إدارة الموقع.
إذا لم تستلم أي رسائل بريد إلكتروني تحتوي على رمز التسجيل ، فيرجى التحقق من مجلد الرسائل غير المرغوب فيها في صندوق البريد الإلكتروني الخاص بك. نظرًا للإعدادات غير الصحيحة لمرشح مكافحة البريد العشوائي ، يمكن أن تصل الرسالة إلى هناك. انتقل إلى إجراءات التسجيل مرة أخرى إذا لم تكن الرسالة موجودة.
غالبًا ما يواجه مالكو الكمبيوتر موقفًا يحتاجون فيه إلى معرفة مفتاح التنشيط لنظام التشغيل الخاص بهم. وفي معظم الحالات ، يكون القيام بذلك أمرًا سهلاً للغاية: يتم وضع الملصق على كمبيوتر سطح المكتب أو الكمبيوتر المحمول ، حيث يشار إليه. ولكن ماذا لو تم حك هذا الملصق أو حتى تقشره؟ الجواب بسيط - "سحب" مفتاح الترخيص من نظام التشغيل نفسه.
عرض المفتاح على Windows 7
، ثم وجه انتباهك أولاً وقبل كل شيء إلى البرامج من أجل تشخيص كامل للكمبيوتر. بمساعدتهم ، أسهل طريقة لمعرفة مفتاح التنشيط. أحد هذه البرامج هو AIDA 64 سيئ السمعة. لعرض رمز التفعيل فيه ، عليك الانتقال إلى علامة التبويب "نظام التشغيل". سيكون هناك قسم "معلومات الترخيص" حيث سيتم كتابة مفتاح المنتج.
هناك طريقة أخرى لعرض مفتاح تنشيط Windows وهي استخدام الأداة المساعدة KeyFinder. يتيح لك العثور على مفاتيح جميع منتجات البرامج المثبتة تقريبًا ومن نظام التشغيل نفسه. ستحتاج فقط إلى تثبيته وتشغيله واختيار البرنامج الذي تريد معرفة رمز تنشيطه من القائمة المقترحة.

بشكل عام ، لا يزال هناك الكثير من البرامج التي تسمح لك باكتشاف مفتاح تنشيط Windows 7. مع الحد الأدنى من المعرفة البرمجية ، يمكنك الاستغناء عنها تمامًا عن طريق كتابة وتشغيل برنامج نصي يعمل مع PowerShell أو VBScript.
إدخال مفتاح تنشيط في Windows 7
يخشى العديد من المستخدمين إعادة تثبيت نظام التشغيل لأنهم لا يعرفون من أين يدخلون مفتاح windows 7 ومتى تفعل ذلك. لكن في الواقع ، لا يوجد شيء معقد في هذه العملية. مع تثبيت نظيف للنوافذ ، يجب إدخال مفتاح التنشيط في مرحلة إعداد النظام. بعد الخلق الحسابستظهر لك شاشة تطالبك بإدخال مفتاح منتج مكون من 25 حرفًا. بعد ذلك ، بعد إدخاله ، سيطلب منك النظام متابعة إجراء التنشيط.

يجب عليك تنشيط نظام تشغيل مثبت بالفعل في غضون 30 يومًا بعد التثبيت. يمكنك القيام بذلك من خلال خصائص "My Computer". في نافذة المعلومات الأساسية ، يوجد في الجزء السفلي عمود "تنشيط Windows".

هناك تحتاج إلى النقر فوق العنصر "تغيير مفتاح المنتج" وإدخال رمز ترخيص Windows 7 الذي تعرفه. بعد ذلك ، سيبدأ النظام تلقائيًا في تنشيط المفتاح عبر الإنترنت.
برنامج نصي لاستخراج مفتاح Windows 7
النقطة المهمة هي أن المفتاح مخزن في سجل Windows ، ولكن بتنسيق ثنائي مشفر. لا يمكن استخدام هذا المفتاح.

يمكنك بسهولة إنشاء VBScript بسيط يقرأ القيم من التسجيل ثم يترجمها إلى التنسيق الذي تريد إعادة تثبيته.
انسخ النص التالي والصقه في المفكرة:
تعيين WshShell = CreateObject ("WScript.Shell")
MsgBox ConvertToKey (WshShell.RegRead ("HKLM \ SOFTWARE \ Microsoft \ Windows NT \ CurrentVersion \ DigitalProductId"))
وظيفة ConvertToKey (مفتاح)
Const KeyOffset = 52
أنا = 28
حرف = "BCDFGHJKMPQRTVWXY2346789"
يفعل
Cur = 0
س = 14
يفعل
Cur = Cur * 256
Cur = مفتاح (x + KeyOffset) + Cur
المفتاح (x + KeyOffset) = (Cur \ 24) و 255
Cur = Cur Mod 24
س = س -1
التكرار بينما x> = 0
أنا = أنا -1
KeyOutput = منتصف (Chars ، Cur + 1 ، 1) & KeyOutput
إذا (((29 - i) Mod 6) = 0) و (i<>-1) ثم
أنا = أنا -1
KeyOutput = "-" & KeyOutput
إنهاء إذا
حلقة بينما أنا> = 0
ConvertToKey = KeyOutput
وظيفة النهاية
عند حفظ الملف ، امنحه الامتداد vbs:
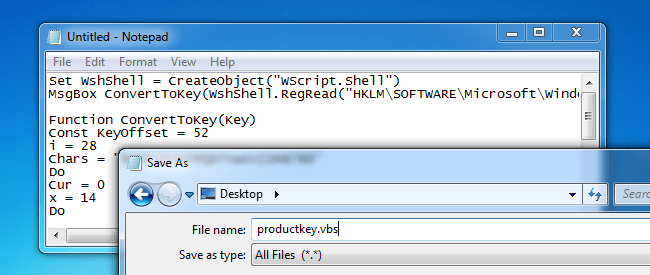
الآن قم بتشغيل الملف الناتج عن طريق النقر المزدوج بالماوس:

سيعرض البرنامج النصي نافذة تحتوي على مفتاحك.
هناك موقف قياسي وشائع للغاية يدفع الكثيرين إلى قراءة هذه المواد: لقد اشتريت مرة واحدة جهاز كمبيوتر محمول مثبت عليه نظام تشغيل Windows 7 أو 8 مرخص. وبعد فترة زمنية معينة ، نظرًا للحاجة إلى إعادة تثبيت Windows أو لأي سبب آخر ، فأنت بحاجة إلى مفتاح التنشيط الذي تمت الإشارة إليه على الملصق الموجود في الجزء السفلي من الكمبيوتر المحمول ، ومع ذلك ، على مدار شهور وسنوات تشغيل الكمبيوتر المحمول ، تم محوه أو تقشيره تمامًا. كيف تكون؟
إذا كان جهاز الكمبيوتر الخاص بك يعمل بنظام Windows باستخدام مفتاح ترخيص نشط ، فلن يكون "الحصول عليه" من نظام التشغيل أمرًا صعبًا. إذا كانت الأيقونة جهاز الكمبيوتر الخاص بيانقر بزر الماوس الأيمن وافتح ملكيات، ثم سنرى أدناه فقط كود المنتج، وليس مفتاح التنشيط نفسه. من المهم أيضًا التمييز بين ما تحتاج إلى الحصول عليه - فقط الرمز الذي تم إدراجه على ملصق خاص أو رمز Windows 8 الموجود في BIOS للكمبيوتر.
لقطة شاشة لخصائص "جهاز الكمبيوتر"
لويندوز 8 من BIOS باستخدام RWEverything
لاستخراج مفتاح ترخيص OEM ويندوز 8من BIOS لجهاز كمبيوتر محمول أو كمبيوتر مكتبي ، نوصيك بالتعرف عليه - نظرنا فيه إلى كيفية استخدام البرنامج للحصول على مفتاح Win8 من نوع جديد من BIOS: UEFI. هذه الطريقة مناسبة أيضًا لأولئك الذين يحاولون استعادة المفتاح إذا تم تثبيت نظام تشغيل آخر بدلاً من Windows 8 المرخص "من المتجر".

لقطة من RWEverything
مفتاح تنشيط Windows في AIDA64
إذا كنت بحاجة إلى مفتاح تنشيط لنظام مثبت وقيد التشغيل ، فيمكنك استخدام البرنامج المألوف بالفعل للحصول على تشخيص كامل لجهاز الكمبيوتر - - اذهب ، تعرف عليه ، وقم بتنزيله وتثبيته. ثم قم بتشغيل البرنامج وافتح علامة التبويب نظام التشغيل. في الفصل معلومات الترخيصفي الميدان مفتاح المنتجوسيتم الإشارة إلى رمز التفعيل المطلوب لنظام Windows.

لقطة شاشة لبرنامج AIDA64
في AIDA64 ، وكذلك في RWEverything ، يمكنك رؤية المفتاح مخيط في BIOS. للقيام بذلك ، انتقل إلى علامة التبويب اللوحة الأم، من ثم ACPI. في الفصل وصف الجدولتجد MSDMوفي الميدان بيانات SLSسيتم تسجيل رمز تنشيط Windows المكون من 25 حرفًا الذي نحتاجه.

شاشة AIDA64
العثور على مفتاح التنشيط عبر KeyFinder
أداة بسيطة من Magical Jelly Bean. لا يشغل هذا البرنامج الصغير مساحة كبيرة ولا يقدم سوى الحد الأدنى من المعلومات ، ولكنه بالضبط ما نحتاجه. يمكنك تنزيل KeyFinder من هنا (الموقع الرسمي للمطورين) ، وهو متوفر في نسختين - النسخة المجانية كافية لنا. تنزيل ، تثبيت ، تشغيل. في النافذة اليسرى ، حدد البرنامج الذي تريد معرفة مفتاح التنشيط الخاص به - في هذه الحالة ، نحن مهتمون بـ Windows 7 Home Premium. مفتاح السى دىوهناك الرمز المطلوب.

لقطة شاشة مفتاح الباحث
بدلا من الاستنتاج
يمكن متابعة هذه القائمة إلى أجل غير مسمى ، نظرًا لوجود ما لا يقل عن عشرة أدوات مساعدة شائعة لحل نفس المهمة ، لكنني أعتقد أن المجموعة المتوفرة ستكون كافية بالنسبة لك. هناك أيضًا العديد من البرامج النصية على الإنترنت تستخدم VBScript أو PowerShell لاستخراج المفاتيح دون تثبيت برامج إضافية. يختار الجميع الطريقة الأكثر ملاءمة له.
يجب أن يكون أي نظام مرخصًا وأن يكون له بعض المعرف الذي يشير إلى هذا الترخيص. يعد برنامج Windows حلاً مدفوعًا ، مما يعني أنه إذا قمت بشرائه عبر الإنترنت أو على قرص ، فسيكون لديك دائمًا مفتاح منتج. يتساءل البعض كيفية معرفة مفتاح windows 7 أو 8 أو 10. في هذه الحالة ، الأمر متروك لك لاتخاذ القرار ، الشيء الرئيسي هو أنك ستجد هنا العديد من الخيارات حول كيفية تنفيذ هذا الإجراء.
أحد الخيارات الجيدة لمعرفة مفتاح ترخيص Windows 8 هو تنزيل الأداة المساعدة RWEEverything. التنزيل من هذا الموقع - http://rweverything.com/download.
لذلك ، قد تكون هناك حاجة لإجراء البحث عن معلومات حول مفتاح الترخيص في الحالات التالية:
- عند تلف النظام إلى الحد الذي يكون فيه خيار حل المشكلة هو إعادة تثبيت النظام.
- محرك الأقراص المثبت عليه Windows مهيأ.
# 1 طريقة للعثور على المفتاح
في كل كمبيوتر محمول تقريبًا مزود بنظام OS ، أي أنه لا يوجد DOS ، في حين أنه مرخص ، يوجد مفتاح سلكي في BIOS. أي أنه مفتاح تنشيط لأنظمة OEM. يوجد هذا في كل من Windows 7 و Windows 10. المزيد في الجزء السفلي من الجهازيجب أن يكون هناك ملصق مع مفتاح المنتج وبعض المعلومات غير ذات الصلة. عند التنزيل نظام نظيفالإصدار المطلوب (على سبيل المثال ، الصفحة الرئيسية) ، يمكنك إدخال هذا المفتاح ، وبالتالي تنشيطه.
الطريقة الثانية للعثور على مفتاح النظام
- قم بتشغيل RW.exe
- في النافذة نجد علامة التبويب ACPI، وفي نافذة أخرى ، انتقل إلى علامة التبويب MSDM. إيجاد خط البياناتحيث سيتم كتابة مفتاح الترخيص الخاص بك.
في هذا القسم ، نستخدم البرنامج مرة أخرى ، ولكن ببرنامج مختلف. النظام السابق مناسب أيضًا لأي نظام.
يُطلق على البرنامج اسم Product Key Viewer ويمكنك تنزيله من هذا المورد :.

لماذا مفتاحين في جهاز كمبيوتر محمول
تأتي جميع أجهزة الكمبيوتر المحمولة التي تشتريها عبر الإنترنت أو في متجر فعلي مُثبتة مسبقًا بإصدارات OEM. يمكن للنظام أن يكون أي شيء. يتم تثبيت إصدار OEM مسبقًا على جهاز كمبيوتر يعمل بنظام Windows باستخدام مصادقة خاصة لتعيين مفتاحين.
في البداية ، يتم فحص المفتاح المضمن في BIOS ، بالإضافة إلى مفتاح الترخيص المكون من 25 رقمًا الموجود بالفعل في النظام ، كما يلزم أيضًا ما يسمى بشهادة OEM لتنشيط النظام.
عندما تبدأ في إعادة تثبيت Windows 10 ويبدأ التنشيط ، ستبدأ خوادم Microsoft في مطابقة هذين المفتاحين ، الترخيص الأول والثاني. بشرط أن يكون كلا المفتاحين مرتبطين بـ Windows 10 Home للغة واحدة ، فسيكون التنشيط ناجحًا (على سبيل المثال ، أشرت إلى الإصدار العاشر من Home).
في إحدى مقالاتي ، راجعت العديد من الأدوات ، من بينها ProduKey. بمساعدة خطوات بسيطة ، يمكنك معرفة مفتاح Windows 10 وإصدارات نظام التشغيل الأخرى. إذا كان لديك Microsoft Office مثبتًا على جهاز الكمبيوتر الخاص بك ، فسترى المفتاح المطلوب من هذا البرنامج.
اتضح أنه يمكنك معرفة مفتاح المنتج باستخدام سطر الأوامر. قم بتشغيله بامتيازات عالية وأدخل الأمر التالي:
برنامج wmic مسار softwarelicensings الحصول على oa3xoriginalproductkey
سيساعد هذا الخط الطويل في اكتشاف المفتاح من أي نظام Windows.
للتحقق من مفتاح Windows ، ما عليك سوى تنزيل الأداة المساعدة ShowKeyPlus. إنه مجاني ولا داعي لتثبيته ، وبعد فتحه سترى على الفور البيانات اللازمة.
سترى اسم النظام ، ورمز المنتج ، والمفتاح نفسه ، والمفتاح الثاني لنظام OEM.
تدقيق مجاني للكمبيوتر الشخصي
أداة أخرى ستساعدك في التعرف على مفتاح Windows على أي جهاز كمبيوتر. إنه مشابه للأدوات الأخرى التي راجعناها. قم بالتنزيل من هنا ، وقم بتشغيله وانتقل إلى علامة التبويب "النظام". على اليسار نحن نبحث عن قسم مفتاح منتج Windows. وفي الجزء الأيمن من النافذة ، يتم عرض المعلومات التي نحتاجها.
يمكنك تنزيله من هنا: http://www.ixbt.com/news/soft/index.shtml؟17/77/14
كيفية معرفة مفتاح Windows باستخدام Speccy و AIDA64
إذن ، ها نحن ذا نصل إلى واحدة من المرافق المفضلة لدي ، والتي من خلالها أطلع على معلومات حول النظام والمكونات المسماة. كما أن لديها خيار التحقق من مفتاح Windows. كل ما عليك فعله هو الانتقال إلى علامة التبويب "نظام التشغيل" وعلى اليمين سترى سطر "مفتاح المنتج".
الأداة الثانية المشابهة هي هذه. انتقل أيضًا إلى علامة التبويب "نظام التشغيل" الموجودة على اليمين. ابحث عن السطر "الرقم التسلسلي". هذه هي العملية برمتها.
لا أعتقد أن أي شخص يريد أن يكلف نفسه عناء إدخال نص عندما يكون هناك مثل هذا طرق بسيطةموصوف بالاعلى. لكنني ما زلت ، فقط في حالة ، سأشير إلى هذه الطريقة.
يوجد أدناه برنامج نصي يتم تشغيله كملف بامتداد VBS. لنفكر في هذا الخيار.
افتح مفكرة قياسية والصق هذا المحتوى فيها:
تعيين WshShell = CreateObject ("WScript.Shell")
regKey = "HKLM \ SOFTWARE \ Microsoft \ Windows NT \ CurrentVersion \"
DigitalProductId = WshShell.RegRead (regKey & "DigitalProductId")
Win8ProductName = "اسم منتج Windows:" & WshShell.RegRead (regKey & "ProductName") & vbNewLine
Win8ProductID = "معرف منتج Windows:" & WshShell.RegRead (regKey & "ProductID") & vbNewLine
Win8ProductKey = ConvertToKey (DigitalProductId)
strProductKey = "مفتاح Windows:" & Win8ProductKey
Win8ProductID = Win8ProductID و Win8ProductID و strProductKey
MsgBox (Win8ProductKey)
MsgBox (Win8ProductID)
وظيفة ConvertToKey (regKey)
Const KeyOffset = 52
IsWin8 = (regKey (66) \ 6) و 1
RegKey (66) = (regKey (66) و & & HF7) أو ((isWin8 و 2) * 4)
J = 24
حرف = "BCDFGHJKMPQRTVWXY2346789"
Cur = 0
ص = 14
Cur = Cur * 256
Cur = regKey (y + KeyOffset) + Cur
RegKey (y + KeyOffset) = (Cur \ 24)
Cur = Cur Mod 24
ص = ص -1
التكرار بينما y> = 0
J = ي -1
WinKeyOutput = Mid (Chars، Cur + 1، 1) & winKeyOutput
الأخير = Cur
التكرار بينما j> = 0
إذا (isWin8 = 1) ثم
Keypart1 = منتصف (winKeyOutput، 2، الأخير)
أدخل = "N"
WinKeyOutput = استبدال (winKeyOutput، keypart1، keypart1 & insert، 2، 1، 0)
إذا كان الأخير = 0 ثم winKeyOutput = insert & winKeyOutput
إنهاء إذا
أ = منتصف (winKeyOutput، 1، 5)
ب = منتصف (winKeyOutput، 6، 5)
C = منتصف (winKeyOutput، 11، 5)
D = منتصف (winKeyOutput، 16، 5)
E = منتصف (winKeyOutput، 21، 5)
ConvertToKey = a & "-" & b & "-" & c & "-" & d & "-" & e
وظيفة النهاية
يجب ألا يتم حفظ الملف بملحق نصي ، مثل ".txt". يجب النقر فوق الزر "ملف" ، وتحديد الخيار "حفظ باسم" وكتابة بعض الأسماء باللغة اللاتينية ، وإضافة تذييل VBS. بمعنى آخر ، قد يكون العنوان:
script.vbs
بعد تشغيل هذا الملف بالبرنامج النصي ، من المفترض أن ترى إشعارًا في شكل نافذة تمت كتابته فيها - اسم النظام والمعرف والمفتاح نفسه.

برنامج SIW
القسم الأخير من المقال. نحن نستخدم برنامج SIW. تحتاج فقط إلى تنزيله وتشغيله والانتقال إلى علامة التبويب "التراخيص" على اليسار.
لماذا يتم عرض الأحرف الأخرى بدلاً من المفتاح العادي
في بعض الأحيان ، عند محاولة اكتشاف مفتاح Windows 7 أو 8 أو 10 لجهاز كمبيوتر محمول أو جهاز آخر ، يحدث موقف عندما تظهر أحرف لا علاقة لها بالمفتاح تمامًا. عادة ، يتم تنشيط هذه الأنظمة بواسطة ما يسمى بـ MAK و VLK ، وعادة لا يتم حفظها. هذه المفاتيح غير مسجلة على جهاز الكمبيوتر ، ولكنها موجودة على خوادم Microsoft.
يمكن أن تحدث حالة أخرى مماثلة عند تغيير المكونات ، لذلك تذكر ، ربما قمت مؤخرًا بتغيير اللوحة الأم أو بعض المكونات الأخرى.
الآن أنت تعرف كيفية اكتشاف مفاتيح windows 7 و 8 و 10 باستخدام برامج مختلفة وحتى النظام نفسه.
