Cómo crear tus propios mapas en Google Maps. Servicios para crear mapas interactivos Constructor de mapas en línea
Estoy escribiendo una publicación para que tú, con la ayuda de 7 imágenes, crees mapas de tus viajes en Bielorrusia, esos puntos sobre los que ya has escrito, sobre los que escribirás más. Lo necesitamos para ti y para nosotros :)
Les ayudará a ustedes (los autores) a estructurar viajes y escribir informes. ¡Nos ayudará (a los lectores) a establecer nuevas rutas y ver lo sin precedentes!
Especialmente el post está dedicado a taborovtsova
, victogan
, azarkinm
, a quien ya aconsejé para crear mapas :)
¡Y a muchos amigos (incluidos los mutuos) que navegan constantemente por el país!
Entonces, 7 fotos:
(Necesita una cuenta con Good Corporation, así que si aún no tiene una, ¡es hora de ponerse al día!)
1. Las explicaciones sobran
2. Las explicaciones sobran
3. Las explicaciones sobran
4. Lo hacemos en el orden indicado, guiados por la fantasía y la inspiración al escribir el nombre :)
Entonces, ¡ya se ha creado un mapa vacío con un nombre! ¡Ahora queda sacar puntos!
5. Las explicaciones sobran
6. Hacemos en el orden indicado. Los pasos 1 a 5 se repiten n veces (¡cuantos más puntos, más felices los lectores!). Después de completar el dibujo de puntos (o cuando sea el momento de dejar el trabajo:) presione el botón "Finalizar". Puede continuar editando el mapa el siguiente día hábil. 
¡y 7! Comparta un enlace a su mapa o inserte el código en un blog (sujeto a edición de HTML)
Eso es todo. Ahora puedes ver dónde has estado más y dónde te has perdido. ¡Felicidades!
Ver también: 
¿Quieres crear tu propio Google Maps de todas las hermosas ciudades en las que has estado? ¿O tal vez desea crear su propio mapa anotado que muestre indicaciones prácticas para llegar a su empresa u hogar? O tal vez tenga clientes en diferentes partes del mundo y le gustaría mostrar sus reseñas en un mapa de Google.
Estos son solo algunos de los muchos escenarios posibles que pueden impulsarlo a crear sus propios mapas. Ahora echemos un vistazo a algunas de las mejores herramientas en línea que facilitan la creación de sus propios mapas en el navegador sin necesidad de conocimientos de programación.
Cómo hacer un mapa de Google Maps
uno de los mas maneras simples Para crear mapas personalizados, hazlo a través del propio sitio de Google Maps. Abra maps.google.com y haga clic en Crear mapa en Mis lugares. A continuación, busque un lugar o introduzca las coordenadas manualmente y guárdelas en un mapa personalizado. Repita ese paso hasta que todos los lugares se hayan agregado al mapa de Google.
Más tarde, puede cambiar el estilo de los pines individuales, agregar descripciones de texto de puntos de interés, fotos y videos; estos se mostrarán cuando el usuario haga clic en su etiqueta o bandera.
También puede usar la opción "Mis lugares" en Google Maps para crear un mapa de destino. En este caso, seleccione la herramienta "dibujar línea" y muévala por la ruta deseada. Haga doble clic para completar el dibujo.
Cómo crear mapas de ruta más precisos
Si tiene un teléfono inteligente, también puede usar aplicaciones de GPS como My Tracks para descarga gratuita de Android desde el sitio web, que capturan su ubicación en diferentes momentos y luego crean una ruta completa desde esos puntos. Una vez en el punto de inicio, presione el botón Inicio en su teléfono. Una vez que haya llegado a su destino, deje de grabar y la aplicación exportará su ruta como un mapa de Google.
Otra opción para dibujar un mapa de viaje es QuikMaps. El programa convierte Google Maps en una imagen, y puede obtener direcciones en el mapa como si dibujara a mano en cualquier lienzo. Después de esbozar la ruta, expórtala como un archivo KML que se puede importar a Google Maps o Google Earth para su publicación.
Creación de Google Maps a partir de hojas de Excel
Un pequeño inconveniente con la herramienta Google Maps es que el servicio no le permite ingresar waypoints de forma masiva. Sí, hay opciones para importar archivos KML y GeoRSS, pero ¿cómo se crean esos archivos?
Use BatchGeo, una herramienta interactiva donde puede importar datos de ubicación desde una hoja de cálculo y marcar esas direcciones en un mapa de Google. Puede copiar y pegar direcciones postales o coordenadas de latitud y longitud y BatchGeo las mostrará todas después de la decodificación. Este es Herramienta útil, pero no puede exportar el mapa usando una cuenta gratuita.
Cómo agregar animación a tus mapas de Google
Es posible que haya visto mapas de seguimiento de vuelos en los que varias imágenes de un avión siguen diferentes rutas en el mismo mapa de Google. Si desea tener algo similar para su propio mapa de Google, eche un vistazo al servicio Animaps.
Con Animaps, puede crear rápidamente marcadores animados que se mueven a lo largo de una ruta predefinida sobre el mapa. Puede tener varios marcadores en el mismo mapa y también se puede ajustar su velocidad de reproducción respectiva.
Google Maps personalizado para usuarios avanzados
Los usuarios avanzados pueden crear sus propios mapas de Google simplemente cambiando algunos parámetros en la URL de los mapas. API (Static Maps API) de mapas estáticos tiene Lista llena opciones compatibles con Google Maps, así como algunos ejemplos. La gran ventaja de usar mapas es que puede cambiarlos con bastante rapidez e incrustarlos fácilmente en páginas web sin usar IFRAMES o JavaScript.
La idea de escribir este artículo nació allá por las vacaciones de Año Nuevo, cuando estaba explicando cómo hacer mapas de navegación basados en imágenes satelitales. Luego se tomó la parte principal de las capturas de pantalla, pero el artículo quedó acumulando polvo en la parte posterior del disco duro. Y ahora el sol brilla con fuerza y fuerza en la calle y la nieve se está derritiendo, se acerca una nueva temporada de caminatas, y finalmente vencí la pereza y agregué el texto.
Ahora muchas personas tienen dispositivos, de una forma u otra, equipados con navegación GPS por satélite. Puede ser un teléfono inteligente, una computadora de bolsillo, un comunicador o simplemente un navegador. En muchos casos, la calidad de los mapas preinstalados deja mucho que desear, especialmente para hacer senderismo. Las fuentes en línea de imágenes satelitales y mapas pueden ayudar aquí. Basta con comparar dos imágenes de la misma zona:
A la izquierda hay una imagen satelital de Google Maps, a la derecha está la misma área en el mapa. ¿Cuál se ve más detallado?
Para crear un mapa ráster completo, necesitamos un conjunto de dos programas, cierta cantidad de tiempo y tráfico de Internet. Los mapas resultantes se pueden usar en cualquier dispositivo para el que esté disponible el programa OziExplorer o sus análogos.
La instrucción es paso a paso, ilustrada en detalle y debe ser clara para cualquier principiante.
Obtención de una imagen de satélite o mapa de la zona
En esta etapa, necesitamos el programa SAS.Planet, que se puede descargar desde el sitio web oficial sasgis.ru

El primer paso es especificar Internet y el caché como fuente de datos:
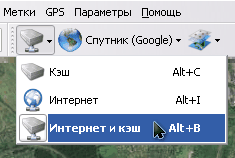
Y también elige el tipo de tarjeta que quieres. Lo que será, un satélite o un mapa de Google, mapas Yandex o imágenes satelitales del geoportal de Roscosmos, o incluso mapas del Estado Mayor, depende solo de sus preferencias personales y la calidad de la fuente en el área requerida.

Así, encontramos visualmente, por coordenadas o búsqueda integrada, la zona deseada. Determine el detalle requerido haciendo zoom en la imagen. La escala actual se indica a la izquierda, debajo de la barra de escala, en niveles relativos (z14, z16, etc.). Nos será útil en el siguiente paso. Guíese por el hecho de que los objetos deseados son claramente distinguibles y no "borrosos". Pero no olvides que cada nivel de detalle aumenta el tamaño del mapa resultante.

Reduzca la escala hasta que toda el área deseada del mapa entre en la pantalla. Seleccione la herramienta de "selección rectangular" (el segundo botón a la izquierda en la barra de herramientas o la combinación Ctrl + R en el teclado), y seleccione los bordes de nuestro futuro mapa.

Cuando se complete la selección, aparecerá el cuadro de diálogo Operaciones de selección. Ahora nos interesa la pestaña "Descargar". El tipo de mapa deseado ya se ha seleccionado, y el nivel de detalle requerido debe seleccionarse en la lista desplegable (lo especificamos un poco antes). Solo queda hacer clic en el botón "Inicio".


Después de un tiempo (dependiendo del detalle y el área del mapa), sus secciones se cargarán y aparecerá el mensaje "Procesamiento de archivos completado" en la ventana. Puede cerrar la ventana de descarga y continuar con el siguiente paso: fusionar imágenes.

Seleccione el elemento "Selección anterior" en el menú de selección, o presione Ctrl + B en el teclado para no volver a seleccionar la misma área, y aparecerá la ventana familiar.

Esta vez nos interesa la pestaña "Pegamento". Aquí deberá configurar más parámetros:
- Formato resultante- el formato de imagen en el que se guardará nuestro mapa. Para un procesamiento posterior, es deseable elegir BMP, aunque ocupa más espacio, todos los programas lo entienden y no tiene pérdidas de codificación.
- donde ahorrar- aquí debe especificar la carpeta y el nombre del archivo en el que se guardará el mapa.
- Tipo de tarjeta— la fuente actual se sustituirá automáticamente.
- Escala — no se olvide establecer el nivel de detalle deseado. De forma predeterminada, el programa ha establecido la baja detallada, que se muestra actualmente en la pantalla.
- Imponer- aquí puede superponer capas adicionales en el mapa. Como el Hybrid for Google maps, que muestra las principales carreteras y símbolos. A veces puede ser útil para refinar imágenes de satélite o ponerles nombres de asentamientos. Para hacer esto, no olvide cargar una capa adicional con el nivel de detalle deseado utilizando el método descrito anteriormente.
- Crear un archivo vinculante- marque el elemento ".mapa", nos será útil en el siguiente paso. El archivo almacenará las coordenadas geográficas de las esquinas de la imagen resultante.
Presionamos el botón "Inicio" y después de un tiempo en la carpeta especificada obtenemos dos archivos: una imagen con un mapa y un archivo .map para vincular a las coordenadas. Algunos programas de navegación pueden utilizar directamente dichas imágenes. Pero para dispositivos portátiles con una cantidad limitada de recursos, es mejor guardar el mapa en un formato especial.
Procesamiento de imágenes en un editor gráfico.
A menudo, debido a condiciones de iluminación que no son del todo satisfactorias, a la interferencia de la neblina o por alguna otra razón, las imágenes de satélite son "ciegas", especialmente cuando se muestran en la pantalla de un dispositivo móvil en un día soleado. Para mejorar, puedes hacer una pequeña corrección en cualquier editor gráfico. Mostraré esto usando el XnView gratuito como ejemplo, pero puede usar cualquier otro adecuado (desde IrfanView hasta Photoshop), este procedimiento es el mismo en todas partes.
Pero si está completamente satisfecho con la calidad y el contraste de la imagen obtenida en la etapa anterior, puede omitir esta etapa.

La imagen de arriba muestra la imagen original y la ubicación del elemento de menú Niveles automáticos, que se puede usar para ajustar automáticamente el contraste. La siguiente imagen muestra el resultado de esta operación. Como puede ver, el color y el contraste de la imagen han aumentado, la visibilidad de las carreteras y los cuerpos de agua también ha mejorado ligeramente.

También puede usar el modo manual: editar el contraste y la corrección gamma (aumentar ambos):

o Tono/Saturación/Luminosidad. Concéntrese en la opción más adecuada para sus condiciones.

Convertir una imagen a formato OziExplorer
Para convertir aún más la imagen a un formato más compacto entendido por OziExplorer, necesitamos la utilidad img2ozf. Puedes descargarlo gratis en el sitio web oficial de OziExplorer: oziexplorer3.com/img2ozf/img2ozf.html. El enlace es la última versión de la utilidad que guarda el formato en ozfx3. Para los archivos ozf2 (utilizados en versiones anteriores de OziExplorer), deberá encontrar una versión anterior de la utilidad. La búsqueda te ayudará con esto.
Instale y ejecute el programa. En el campo Carpeta de imágenes de origen, especifique la ruta donde se encuentran las imágenes preparadas y sus correspondientes archivos .map. En el campo Carpeta de destino, especifique dónde colocar las tarjetas convertidas (si hace clic en la flecha azul de la izquierda, se utilizará la carpeta con los archivos de origen). Puede jugar con la cantidad de colores (campo Número de colores en el lado izquierdo). Cuantos más colores, más suave la imagen, pero la tamaño más grande archivo resultante.

Marque las casillas de las imágenes que necesita convertir y haga clic en el botón grande Procesar archivos de imagen a archivos OZF.

El programa se sacudirá por un tiempo, procesando los archivos. Al mismo tiempo, las operaciones actuales se muestran en la barra de estado. El programa crea varios niveles de detalle para diferentes aumentos, para no desperdiciar los recursos de un dispositivo móvil para recalcular imágenes de gran tamaño. Por lo tanto, la codificación se produce en varias pasadas.

Tan pronto como aparezca Completado en la barra de estado, la conversión habrá finalizado. Aparecerán dos archivos en la carpeta especificada en la Carpeta de destino: .ozfx3 (o .ozf2 para la versión anterior) y el archivo .map correspondiente (que, a diferencia del original, tendrá un nombre como nombre original _ozf.mapa).
Ahora queda subir ambos archivos a dispositivo móvil y dígale a OziExplorer dónde están.
Por ejemplo, así es como se ve la ventana de OziExplorer con imágenes satelitales en Windows Mobile:


Eso es todo, las cartas están listas.
Si algo no está claro, pregunte en los comentarios, intentaré responder.
Yandex.Maps es un servicio de mapas que se puede utilizar para buscar objetos específicos y obtener información sobre ellos. Cualquier dueño las organizaciones pueden registrarse en Yandex.Directory e indique en Yandex.Map la ubicación de su empresa u oficina. Yandex Map Constructor es un servicio con el que puede hacer un mapa de ubicación o una lista de tiendas para incrustar en su sitio web.
En Yandex.Maps, cualquiera de sus clientes puede encontrar su organización y obtener indicaciones para llegar a ella desde su ubicación actual.
Al buscar en Yandex o directamente en Maps, al usuario se le muestran las empresas más cercanas a él a pedido. Esto ayuda a atraer a los clientes que están cerca de usted.
Este es nuestro análogo ruso. mapas de Google, que en algunos casos es más conveniente que el servicio occidental. En primer lugar, si estamos hablando sobre empresas nacionales: Yandex. Los mapas actualizan la información actualizada de Rusia más rápido.
¿Por qué necesita un mapa de Yandex en el sitio?
Ya hemos escrito sobrefactores, que Yandex tiene en cuenta al clasificar sitios comerciales. Uno es la dirección completa, incluyendo un mapa (preferiblemente interactivo) en la página de contacto.
Pero esta es solo una de las razones por las que necesita un mapa en un recurso web.
También es necesario para otros fines:
- Para mostrar al cliente dónde se encuentra, en qué zona de la ciudad. A muchas personas les resulta más fácil navegar en el mapa y no en la dirección.
- Con la ayuda del mapa, el cliente podrá diseñar un mapa o una ruta sobre cómo llegar desde su ubicación actual a su tienda, cafetería u oficina. Al mismo tiempo, si el sitio tiene un mapa interactivo, no necesitará salir de su sitio.
- Si tienes varios puntos de venta u oficinas, puedes indicarlos todos en el mapa. El cliente elegirá dónde acercarse, más cómodo y más rápido.
No puede prescindir de una tarjeta para aquellas empresas que solo hablan sobre su oferta a través del sitio, y la finalización de la transacción se realiza fuera de línea. Estos son talleres, tiendas, salones de belleza, industrias varias, farmacias y hospitales. Averigüemos cómo hacer un mapa de ubicación o una lista de direcciones para la instalación en el sitio en el diseñador de mapas de Yandex.
Para incrustar un mapa de Yandex, necesita:
- Crea un mapa en el constructor;
- Obtener el código de la tarjeta;
- Inserte el código en el sitio (es adecuado para sitios en cualquier CMS).
Hay un servicio especial para crear mapas:Constructor de mapas Yandex .
Si tiene correo en Yandex, puede cambiar al servicio e inmediatamente comenzar a crear un mapa. Haga clic en el botón Crear mapa.
Verá un espacio de trabajo donde puede crear su propio mapa. Todos los mapas que cree se guardarán en la lista de mapas.

Intentemos crear un mapa. Considere un ejemplo: su oficina está a 10 minutos a pie del metro. Quiere mostrar en el mapa la ruta desde el metro hasta su oficina.
En primer lugar, nombramos y establecemos la descripción de nuestra tarjeta (no es necesario, pero será más conveniente, especialmente si hay varias tarjetas).

Luego comienzas a editar el mapa. En el mapa puedes:
- Poner etiquetas;
- Dibujar líneas y polígonos;
- Especifique información sobre atascos de tráfico (se detuvo automáticamente, el propio Yandex se encargará de esto);
- Crear capas.
Volvamos al ejemplo. Necesitamos especificar el camino desde la estación de metro hasta nuestra oficina. Encontramos la estación deseada en el mapa, luego seleccionamos la herramienta "Líneas" y simplemente dibujamos la ruta con el mouse. Luego podemos ajustar la apariencia de la línea: grosor, transparencia, color. Como puede ver, el diseñador calculó de inmediato cuántos metros necesita recorrer.

Entonces propongo poner también una etiqueta que indique la oficina. Seleccione la herramienta "Marcas" y coloque una marca simplemente haciendo clic con el mouse en el lugar correcto. Luego configuramos la etiqueta: escriba una descripción, seleccione un color y tipo.


- Interactivo: puede aumentar, disminuir e interactuar completamente con el mapa;
- Estático: estará en el sitio en forma de una imagen simple. Adecuado si sabe que su público objetivo tiene una conexión mayormente lenta.
Es mejor, por supuesto, usar un mapa interactivo.

Tratemos de crear un mapa para el caso si tiene dos tiendas o dos oficinas en la misma área.
De la misma manera, creamos un nuevo mapa, le damos un nombre y escribimos una descripción. Luego seleccione la herramienta Marcas. Ponemos una etiqueta en el lugar adecuado y lo configuramos.

Esta será una indicación de la primera oficina (tienda, salón, sucursal). Ahora necesitamos especificar el segundo. Hacemos todo de la misma manera, solo que elijo un color diferente para esta etiqueta, para distinguir. Que sea verde.

Eso es todo, el mapa está listo. Puede guardar y pegar en el sitio.Incluso si por alguna razón no puede hacerlo ahora, siempre encontrará los mapas terminados en la lista de mapas:

Como escribí anteriormente, después de crear el mapa, debe copiar el código e incrustarlo en el sitio.
Después de haber creado una tarjeta, haga clic en "Obtener código de tarjeta". Verá un fragmento de código que debe incrustar en el sitio.

Por lo general, el mapa se coloca en el sitio:
- En la página "Contactos";
- En el pie de página (footer) del sitio;
- Con menos frecuencia, en la página principal o en la página "Entrega y pago" (principalmente cuando se trata de la recogida).
Al tener un código de tarjeta listo para usar, es fácil insertarlo en el sitio. Le mostraré varias formas, principalmente para los propietarios de sitios de WordPress. Incluso puede realizar ajustes usted mismo.
Veamos cómo insertar un mapa en un sitio de WordPress en la página "Contacto". Ya tenemos nuestra dirección, número de teléfono escrito en esta página, y se colocará un mapa debajo de todo el contenido.
Vamos al panel administrativo del sitio. Ve a la sección "Páginas":

Luego encontramos nuestra página de "Contactos" allí y seleccionamos "Editar". Cambie el editor del modo Visual al modo Texto.En el constructor del mapa, seleccione el código iframe y cópielo:

En la parte inferior, después del texto, pegue este código y actualice la página.

Aquí está nuestro mapa en el sitio:

Puede editar el ancho y la altura directamente en el código proporcionado por Yandex (etiquetas de ancho, alto: establezca el valor numérico deseado entre comillas).
Otra opción para colocar un mapa, que se suele utilizar en las páginas de destino, es insertar el mapa en el pie de página (footer) del sitio. Para hacer esto, deberá editar el código HTML de la página insertando allí el código propuesto por el diseñador.
En WordPress, puede editar el pie de página a través del panel de administración. Adelante Apariencia– Redactor – Sótano:

Para editar un archivo, debe tener al menos conocimientos básicos de HTML. Si no eres tan bueno con esto, es mejor confiar el trabajo a un desarrollador web (incluso puedes encontrar un artesano por cuenta propia).
Complementos Yandex.Maps
Para diferentes CMS, puede usar complementos de mapas oficiales o módulos que permitan una integración rápida.
Por ejemplo:
- Para 1C Bitrix: "Su red de oficinas en el mapa" y "Yandex. Mapa de objetos de bloque de información";
- Para Drupal: "Geofield Yandex Maps";
- Para WordPress: "API de mapas de Yandex";
- Para Joomla!: "Yandex.Maps for Joomla" y otros.
Puede ver la lista completa de complementos en la Ayuda de Yandex.
Como puede ver, no es tan difícil crear e incrustar un mapa de Yandex en un sitio y, con conocimientos básicos de HTML, es bastante posible hacerlo usted mismo.
Cuida a tus clientes y ayúdalos a encontrar más rápido tu tienda, restaurante, salón de belleza u oficina. Cree un mapa y publíquelo en su sitio web.
En esta parte hablaré sobre la primera etapa de la creación de un mapa. - Configuración de "plataforma". La creación de objetos y eventos se discutirá en las siguientes partes, y aquí le diré cómo crear un mapa vacío, cómo hacer su propia copia de un mapa ya terminado y cómo importar objetos individuales de otros mapas a su propio. Puede crear una cronotarjeta de dos maneras: "desde cero" o "copiar". Crear un mapa es un proceso bastante lento y trato de simplificarlo. Copiar un mapa terminado puede ser útil en los siguientes casos:- Quiere hacer una versión diferente de un mapa existente. Con otras descripciones, otros acentos, cambia algunos objetos. Cambiar una copia suele ser mucho más fácil que hacerlo todo desde cero.
- Quiere hacer un mapa de otros eventos, pero en un intervalo de tiempo cercano. Por ejemplo, después de " guerra civil en Rusia" Quiero hacer "La primera guerra Mundial". La mayoría de los objetos de fondo (países, ciudades, vias ferreas) coincidirá. No es necesario volver a aplicarlos, puedes copiar mapa existente, elimine el exceso, agregue uno nuevo y guarde con un nombre diferente.
- Solo quieres experimentar en el mapa terminado. Puedes jugar con tu copia separada tanto como quieras. Además de copiar todo el mapa, puede copiar objetos individuales de un mapa a otro. Por ejemplo, los ríos y las montañas han cambiado poco en la historia de la humanidad (aunque hay excepciones). No quiero volver a aplicarlos en cada mapa. Se pueden importar desde otro mapa. A continuación te mostraré cómo.
Creando un nuevo mapa
Primero, sobre cómo crear "desde cero". Para crear una cronotarjeta desde cero, debe hacer clic en el botón "crear una cronotarjeta" en la página principal y completar los campos obligatorios:- El nombre de la tarjeta. Aquí, creo, todo está claro.
- Descripción e imagen de la lista de mapas en la página principal. Su tarjeta no se mostrará en la lista general de tarjetas en la página principal hasta que se marque la casilla de verificación "Publicado" en la configuración (que discutiré a continuación).
- Paso de tiempo y marco de tiempo del mapa (fecha de inicio y fecha de finalización). El tiempo en el mapa es discreto. Puede elegir el paso mínimo: día, mes o año, dependiendo de cuán detallado desee describir los eventos. El paso es común para todo el mapa, en la implementación actual es imposible hacer una parte del mapa en detalle, pero no una parte. A diferencia de todos los demás parámetros, el tono no se puede cambiar después de que se haya creado el mapa.
- Tipo de mapa - imagen satelital o mapa moderno(países y ciudades modernas). Una imagen satelital es más adecuada para describir eventos históricos, un mapa es más adecuado para describir eventos modernos. El usuario siempre puede cambiar a otro tipo (cambiar en la esquina superior derecha del mapa).
- Zona desconocida. Si en el período de la historia que ha elegido, no todo fue conocido por la humanidad superficie de la Tierra, puede habilitar esta configuración. Luego, el Mapa se cubrirá con un área negra, en medio de la cual habrá una ventana de luz que se puede ajustar. Puede configurar esta ventana para que cambie a medida que avanzan los eventos del mapa. (los mapas de los Grandes Descubrimientos Geográficos pueden basarse en esto). El usuario puede deshabilitar esta área (icono en la esquina inferior derecha del mapa).
- Editores - Si desea llenar el mapa en forma colectiva, ingrese a través de "," los nombres de los usuarios a los que desea abrir la edición (deben estar registrados). El mapa aparecerá en su ventana "Mis mapas".

Además, en esta sección se pueden configurar las siguientes opciones:
- "Publicado": después de eso, el mapa aparecerá en la lista de la página principal y estará disponible para que lo vean los usuarios.
- "La edición está abierta": cualquier usuario registrado puede editar el mapa, no solo los editores. El historial de cambios en el mapa se guarda y puede retroceder a la versión anterior. La configuración de permisos, la eliminación de un mapa, la eliminación de la última versión solo están disponibles para los editores.
Copiar un mapa
Ahora te diré cómo copiar el mapa terminado. Para esto necesitas:- Ir a tarjeta deseada
- Haga clic en el icono "guardar una copia" en la barra inferior.
- Inicie sesión o regístrese (si aún no está registrado).
- Introduzca un nombre para la nueva tarjeta y haga clic en "guardar".

Importación de objetos
"Importar objetos" le permite copiar objetos individuales de otros mapas, para no crear siempre lo mismo. Para importar necesitas:- Inicie sesión en su tarjeta
- Cambie al modo de edición (el botón "editar" en la esquina inferior derecha).
- Haga clic en el icono "importar objetos" en el panel inferior.
- Seleccione uno de los mapas ya preparados y haga clic en el botón "Mostrar". Se mostrará una lista de características en ese mapa.
- Seleccione los objetos necesarios con casillas de verificación y haga clic en el botón "Agregar" debajo de la lista.
- Se agregarán copias de objetos a su mapa. Después de eso, no olvides guardar tu mapa en el servidor.

La próxima vez hablaré sobre agregar sus propios objetos al mapa.
