Как создавать свои карты в Google Maps. Сервисы для создания интерактивных карт Онлайн конструктор карты
Пишу пост для того, чтобы вы с помощью 7 картинок создали карты своих путешествий по РБ, тех точек, о которых вы уже написали, о которых ещё напишете. Нужно это и вам и нам:)
Вам(авторам) поможет структурировать поездки и написание отчётов. Нам(читателям) поможет проложить новые маршруты и увидеть невиданное!
Особенно пост посвящается taborovtsova
, victogan
, azarkinm
, которым я уже советовал создать карты:)
И многим друзям (в т.ч. и взаимным), которые постоянно бороздят страну!
Итак, 7 картинок:
(вам нужен аккаунт в Корпорации Добра, так что если до сих пор его у вас нет, то пришёл час наверстать!)
1. Пояснения излишни

2. Пояснения излишни

3. Пояснения излишни

4. Делаем в обозначенном порядке руководствуясь фантазией и вдохновением в написании названия:)

Итак, пустая карта с название уже создана! Теперь осталось нанести точки!
5. Пояснения излишни

6. Делаем в обозначенном порядке. Шаги с 1-го по 5-ый повторям n-ное количество раз (чем больше точек, тем радостнее читателям!). После завершения нанесения точек (или когда уже пора уходить с работы:) нажимаем кнопку "Готово". Продолжить редактирование карты можно в следующий рабочий день.

И 7! Поделитесь ссылкой на вашу карту или вставьте код в блог (при условии HTML-редактирования)

Вот и всё. Теперь вы видите, где больше всего бывали, а где пропустили. Поздравляю!
Смотрите также:
Хотите создать собственные карты Google Map всех тех прекрасных городов, в которых побывали? Или, может быть вы хотите создать свою карту с аннотациями, которая покажет удобные направления движения к вашей компании или дому? Или, может быть у вас есть клиенты в различных частях мира, и вы хотели бы отобразить их отзывы на карте Google.
Таковы лишь некоторые из многих возможных сценариев, в которые могут подтолкнуть вас построить свои собственные карты. Давайте теперь посмотрим на некоторые из лучших онлайн-инструментов, которые позволяют легко создавать собственные карты в браузере, не требуя никакого знания программирования.
Как сделать карту Google Maps
Один из самых простых способов для создания пользовательских карт, это сделать это через сам сайт Google Maps. Откройте maps.google.com и нажмите Создать карту в разделе Мои Места. Далее найдите место, или введите координаты вручную, и сохраните их в пользовательской карте. Повторяйте, тот шаг пока не будут добавлены все места на карту Google.
Позже вы сможете изменить стиль отдельных штифтов, добавить текстовые описания интересных мест, фотографии и видео — они будут отображаться, когда пользователь нажмет на Вашу метку или флажок.
Так же опцию «Мои места» в Google Maps можно использовать для создания карты направлений. В этом случае, выберите инструменрт «нарисовать линию» и переместите его вдоль желаемого маршрута. Дважды щелкните, чтобы закончить рисунок.
Как создавать более точные карты маршрутов
Если у вас есть смартфон, вы также можете использовать GPS приложения, вроде My Tracks для android скачать бесплатно на сайте по ссылке, которые фиксируют ваше местоположение в разное время, а затем создают полный маршрут из этих точек. Находясь в отправной точке, нажмите кнопку Старт на вашем телефоне. Как только вы достигли места назначения, остановите запись и приложение экспортирует ваш маршрут как Google Map.
Другой вариант для рисования карты передвижения — QuikMaps . Программа преобразует Google Maps в изображение, и вы можете прокладывать маршруты на карте так же, как вы рисуете от руки на любом холсте. После того как вы набросаете маршрут, экспортируйте его в виде KML файла, который может быть импортирован в Google Maps или Google Earth для публикации.
Создание Google Maps из листов Excel
Одно небольшое неудобство с помощью инструмента Google Maps является то, что сервис не позволяют ввести точки массово. Да, есть варианты, чтобы импортировать KML и GeoRSS файлы, но как же создать эти файлы?
Используйте BatchGeo — интерактивный инструмент, в который можно импортировать данные о местоположении из таблицы и отметить эти адреса на карте Google. Вы можете скопировать и вставить почтовые адреса или координаты широты и долготы и BatchGeo будет отображать их все после декодирования. Это полезный инструмент, но вы не можете экспортировать карту используя бесплатный аккаунт.
Как добавить анимацию к вашим картам Google
Вы может быть видели карты отслеживания полета, где несколько изображений самолета, двигаются по разным траекториям на одной карте Google. Если вы хотели бы иметь что-то подобное для вашей собственной карты Google Map, посмотрите на сервис Animaps.
С Animaps, можно быстро создавать анимированные маркеры, которые движутся вдоль заранее определенного маршрута над картой. Вы можете иметь несколько маркеров на одной карте и их соответствующие скорость воспроизведения можно также регулировать.
Пользовательские Google Maps для продвинутых пользователей
Опытные пользователи могут создавать собственные Google Maps, просто изменив несколько параметров в URL карт. API (Static Maps API) статических карт имеет полный список параметров, поддерживаемых Google Maps, а также несколько примеров. Большим преимуществом использования карт является то, что вы можете изменить их довольно быстро, и легко вставлять в веб страницы не используя IFRAMES или JavaScript.
Идея написания этой статьи родилась ещё в новогодние каникулы, когда я объяснял, как сделать навигационные карты на основе спутниковых снимков. Тогда была снята основная часть скриншотов, но заготовка статьи осталась пылиться на задворках винчестера. И вот уже на улице вовсю светит солнце и тает снег, приближается новый походный сезон, а я, наконец, поборол лень и дописал текст.
Сейчас у многих имеются устройства, так или иначе оснащённые спутниковой GPS-навигацией. Это может быть смартфон, карманный компьютер, коммуникатор или же просто навигатор. Во многих случаях качество предустановленных карт оставляет желать лучшего, особенно для пеших походов. Тут могут помочь online-источники спутниковых снимков и карт. Достаточно сравнить два изображения одного участка:
Слева — спутниковый снимок Google maps, справа — тот же участок на карте. Который из них выглядит подробней?
Для создания полноценной растровой карты нам понадобится набор из двух программ, некоторое количество времени и интернет-трафика. Полученными в результате картами можно будет пользоваться на любом устройстве, для которого имеется программа OziExplorer или её аналоги.
Инструкция пошаговая, подробно иллюстрированная и должна быть понятна любому новичку.
Получение спутникового снимка или карты местности
На этом этапе нам понадобится программа SAS.Планета, скачать которую можно на официальном сайте sasgis.ru

Первым делом требуется указать в качестве источника данных Интернет и кэш:
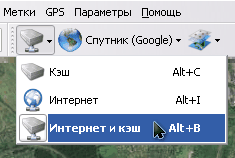
А также выбрать нужный тип карты. Что это будет — спутник или карта Google, карты Яндекса или спутниковые снимки с геопортала Роскосмоса, а то и генштабовские карты — зависит только от Ваших личных предпочтений и качества источника на требуемом участке.

Итак, находим визуально, по координатам или встроенному поиску нужный участок. Определяем требуемую детализацию, увеличивая масштаб изображения. Текущий масштаб указывается слева, под линейкой масштабирования, в относительных уровнях (z14, z16 и так далее). Он пригодится нам на следующем этапе. Ориентируйтесь на то, чтобы нужные объекты были хорошо различимы и не «замылены». Но и не забывайте, что каждый уровень детализации увеличивает размер результирующей карты.

Уменьшаем масштаб до тех пор, чтобы весь нужный участок карты вошёл в экран. Выбираем инструмент «прямоугольное выделение» (вторая слева кнопка на панели инструментов или сочетание Ctrl+R на клавиатуре), и выделяем границы нашей будущей карты.

По окончании выделения появится диалоговое окно «Операции с выделенной областью». Сейчас нас интересует вкладка «Загрузить». Нужный тип карты уже выбран, а требуемый уровень детализации надо выбрать в выпадающем списке (мы его уточняли чуть раньше). Остается только нажать кнопку «Начать».


Спустя некоторое время (зависящее от детализации и площади карты), её участки будут загружены, и в окне появится надпись «Обработка файлов завершена». Окно загрузки можно закрыть, и переходить к следующему этапу — склейке снимков.

Выбираем в меню выделения пункт «Предыдущее выделение», либо нажимаем Ctrl+B на клавиатуре, чтобы заново не выделять ту же самую область, и появится знакомое нам окно.

На этот раз нас интересует вкладка «Склеить». Здесь потребуется настроить большее количество параметров:
- Результирующий формат — формат изображения, в котором будет сохранена наша карта. Для дальнейшей обработки желательно выбирать BMP, хотя он и занимает больше места, но понимается всеми программами и не имеет потерь при кодировании.
- Куда сохранять — здесь надо указать папку и имя файла, в который будет сохранена карта.
- Тип карты — будет автоматически подставлен текущий источник.
- Масштаб — не забудьте выставить нужный уровень детализации. По умолчанию программа выставила низкодетализованный, отображающийся сейчас на экране.
- Наложить — здесь на карту можно наложить дополнительные слои. Такие, как Гибрид для Google maps, где отображены основные дороги и условные обозначения. Иногда может быть полезным для уточнения спутниковых снимков или нанесения на них названий населенных пунктов. Для этого не забудьте прогрузить дополнительный слой с нужным уровнем детализации при помощи метода, описанного выше.
- Создавать файл привязки — отметьте галочкой пункт «.map», он нам пригодится на следующем этапе. В файле будут сохранены географические координаты углов результирующего изображения.
Нажимаем кнопку «Начать» и через некоторое время в указанной папке получаем два файла — изображение с картой и.map-файл привязки к координатам. Некоторые навигационные программы могут напрямую использовать такие изображения. Но для карманных устройств с ограниченным количеством ресурсов лучше всё же сохранить карту в специальном формате.
Обработка снимка в графическом редакторе
Нередко из-за не совсем удачных условий освещения, или мешающей дымки, или в силу ещё каких-то причин спутниковые снимки бывают «слепыми», особенно при отображении их на экране мобильного устройства в яркий солнечный день. Для улучшения можно провести небольшую коррекцию в любом графическом редакторе. Я покажу это на примере бесплатного XnView , но Вы можете использовать любой другой подходящий (от IrfanView до Photoshop), эта процедура везде аналогична.
Но если качество и контрастность полученного на предыдущем этапе изображения Вас полностью устраивает, можете пропустить этот этап.

На снимке выше показано исходное изображение и нахождение пункта меню «Автокоррекция уровней», который можно использовать для автоматической подстройки контраста. На снимке ниже — результат этой операции. Как можно увидеть — цветность и контраст изображения увеличились, различимость дорог и водных объектов тоже немного улучшилась.

Можно использовать также ручной режим — правку контраста и гамма-коррекции (увеличить то и другое):

или Оттенка/Насыщенности/Осветленности. Ориентируйтесь на более подходящих для Ваших условий вариант.

Преобразование снимка в формат OziExplorer
Для дальнейшего преобразования картинки в более компактный формат, понимаемый OziExplorer-ом нам понадобится утилита img2ozf. Скачать её можно бесплатно на официальном сайте OziExplorer: oziexplorer3.com/img2ozf/img2ozf.html . По ссылке — последняя версия утилиты, сохраняющая в ozfx3 формат. Для ozf2-файлов (используются в более старых версиях OziExplorer) потребуется найти более старую версию утилиты. В этом вам поможет поиск .
Устанавливаем и запускаем программу. В поле Source Image Folder указываем путь, по которому лежат подготовленные изображения и соответствующие им.map -файлы. В поле Destination Folder указываем, куда складывать конвертированные карты (если нажать синюю стрелочку слева, будет использоваться папка с исходными файлами). Можно поиграться с количеством цветов (поле Number Colors в левой части). Чем больше количество цветов, тем плавней картинка, но тем больше размер результирующего файла.

Отмечаем галочками нужные для конвертирования изображения и нажимаем большую кнопку Process Image Files to OZF Files.

Программа некоторое время пошебуршит, перерабатывая файлы. При этом в строке статуса отображаются текущие операции. Программа создает несколько уровней детализации для разных увеличений, чтобы не тратить ресурсы мобильного устройства для пересчета больших изображений. Поэтому кодирование происходит в несколько проходов.

Как только в строке статуса появится надпись Completed — конвертирование завершено. В папке, указанной в Destination Folder появятся два файла — .ozfx3 (или.ozf2 для старой версии) и соответствующий ему.map-файл (который, в отличие от исходного, будет иметь имя типа исходное_название _ozf.map).
Теперь осталось оба этих файла залить на мобильное устройство, и указать OziExplorer место, где они лежат.
Например, так выглядит окно OziExplorer со спутниковыми снимками в Windows Mobile:


Вот и все, карты готовы.
Если что-то осталось непонятным — спрашивайте в комментариях — постараюсь ответить.
Яндекс.Карты – это картографический сервис, который можно использовать с целью поиска конкретных объектов и для получения информации о них. Любой владелец организации может зарегистрироваться в Яндекс.Справочнике и указать на Яндекс.Карте место расположения своей компании или офиса. Конструктор карт Яндекс — сервис с помощью которого можно сделать схему проезда или список магазинов для встраивания на свой сайт.
На Яндекс.Картах любой ваш клиент может затем найти вашу организацию и проложить маршрут к ней со своего текущего местоположения.
При поиске в Яндексе или непосредственно на Картах пользователю показываются ближайшие к нему компании по его запросу. Это помогает привлечь клиентов, которые находятся рядом с вами.
Это наш, русский аналог Google Карт, который в некоторых случаях удобнее западного сервиса. В первую очередь, если речь идет об отечественных компаниях: Яндекс. Карты быстрее обновляют актуальную информацию для России.
Зачем нужна карта Яндекс на сайте
Ранее мы уже писали о факторах , которые учитывает Яндекс при ранжировании коммерческих сайтов. Один из них – это полный адрес, в том числе карта (желательно интерактивная) на странице с контактами.
Но это только одна из причин, почему вам необходима карта на веб-ресурсе.
Она нужна и для других целей:
- Чтобы показать клиенту, где вы находитесь, в каком районе города. Многим как раз проще ориентироваться по карте, а не по адресу.
- С помощью карты клиент сможет проложить схему проезда или маршрут, как добраться со своего текущего местоположения к вам в магазин, кафе или офис. При этом, если на сайте интерактивная карта, ему не нужно будет покидать ваш сайт.
- Если у вас несколько точек продаж или офисов, на карте вы сможете указать их все. Клиент выберет, куда ему добираться ближе, удобнее и быстрее.
Не обойтись без карты тем компаниям, которые через сайт только рассказывают о своем предложении, а завершение сделки проходит оффлайн. Это мастерские, магазины, салоны красоты, производства разного направления, аптеки и больницы. Разберёмся, как в конструкторе карт Яндекса сделать схему проезда или список адресов для установки на сайт.
Чтобы встроить карту Яндекса, нужно:
- Создать карту в конструкторе;
- Получить код карты;
- Вставить код на сайт (он подходит для сайтов на любой CMS).
Для создания карт есть специальный сервис – Конструктор карт Яндекс .
Если у вас есть почта на Яндексе, вы можете перейти на сервис и сразу приступать к созданию карты. Нажмите кнопку «Создать карту».
У вас откроется рабочее поле, на котором можно создавать свою карту. Все созданные вами карты будут сохраняться в списке карт.

Давайте попробуем создать карту. Рассмотрим пример: ваш офис находится в 10 минутах ходьбы от метро. Вы хотите указать на карте маршрут от метро до своего офиса.
Первым делом называем и задаем описание своей карты (не обязательно; но так будет удобнее, особенно если карт будет несколько).

Затем приступаете к редактированию карты. На карте вы можете:
- Ставить метки;
- Рисовать линии и многоугольники;
- Указать информацию о пробках (подтягивается автоматически, об этом позаботится сам Яндекс);
- Создавать слои.
Вернемся к примеру. Нам нужно указать путь от станции метро до нашего офиса. Находим нужную станцию на карте, затем выбираем инструмент «Линии» и просто рисуем путь мышкой. Затем мы можем настроить внешний вид линии: толщину, прозрачность, цвет. Как видите, конструктор сразу подсчитал, сколько метров нужно пройти.

Затем предлагаю поставить еще и метку, указывающую на офис. Выбираем инструмент «Метки», и ставим метку, просто кликнув мышкой в нужном месте. Затем настраиваем метку: пишем описание, выбираем цвет и тип.


- Интерактивная – можно увеличить, уменьшить, полноценно взаимодействовать с картой;
- Статичная – будет на сайте в виде простой картинки. Подойдет в том случае, если вы знаете, что у вашей ЦА в основном медленное соединение.
Лучше, конечно же, использовать интерактивную карту.

Давайте попробуем создать карту для того случая, если у вас два магазина или два офиса в одном районе.
Точно так же создаем новую карту, называем и пишем описание. Затем выбираем инструмент «Метки». Ставим метку в нужном месте и настраиваем.

Это будет указание на первый офис (магазин, салон, филиал). Теперь нужно указать еще и второй. Все делаем точно так же, только я выбираю другой цвет для этой метки – чтобы различать. Пусть будет зеленая.

Все, карта готова. Можно сохранять и вставлять на сайт. Даже если вы не можете по какой-то причине это сделать сейчас, вы всегда найдете готовые карты в списке карт:

Как я уже писала выше, после создания карты нужно скопировать код и встроить его на сайт.
После того, как создали карту, нажимаем «Получить код карты». Вы увидите кусочек кода, который нужно встроить в сайт.

Обычно карту на сайте размещают:
- На странице «Контакты»;
- В подвале (футере) сайта;
- Реже – на главной странице или странице «Доставка и оплата» (в основном, если речь идет о самовывозе).
Имея готовый код карты, вставить ее на сайт просто. Я подскажу вам несколько способов, в первую очередь для владельцев сайта на WordPress. Настройки вы сможете произвести даже самостоятельно.
Рассмотрим, как вставить карту на сайте WordPress на страницу «Контакты». У нас на этой странице уже написан наш адрес, телефон, а внизу под всем контентом будет размещаться карта.
Заходим в административную панель сайта. Переходим в раздел «Страницы»:

Затем находим там нашу страницу «Контакты» и выбираем «Изменить». Переключаем редактор из режима «Визуальный» в «Текст». В конструкторе карт выбираем код iframe и копируем его:

В самом низу, после текста, вставляем этот код и обновляем страницу.

Вот теперь наша карта на сайте:

Отредактировать ширину и высоту можно прямо в коде, который дал Яндекс (теги width, height – задаем нужное числовое значение в кавычках).
Еще один вариант размещения карты, который часто используется на лендингах — вставить карту в футер (подвал) сайта. Для этого нужно будет отредактировать HTML-код страницы, вставив туда предложенный конструктором код.
На WordPress отредактировать футер можно через админпанель. Зайдите Внешний вид – Редактор – Подвал:

Чтобы отредактировать файл, нужно иметь хотя бы базовые знания HTML. Если с этим у вас все не так хорошо, лучше доверьте работу веб-разработчику (найти умельца можно даже на фрилансе).
Плагины Яндекс.Карт
Для разных CMS можно использовать официальные плагины карт, или модули, которые позволяют провести быструю интеграцию.
Например:
- Для 1С Битрикс: «Ваша сеть офисов на карте» и «Яндекс.Карта объектов инфоблока»;
- Для Drupal: «Geofield Yandex Maps»;
- Для WordPress: «Yandex Maps API»;
- Для Joomla!: «Яндекс.Карты для Joomla» и другие.
Полный список плагинов вы можете посмотреть в Справке Яндекса.
Как видите, сделать и встроить карту Яндекс на сайт не так и сложно, и с базовым знанием HTML это вполне можно сделать самостоятельно.
Позаботьтесь о своих клиентах и помогите им быстрее найти ваш магазин, ресторан, салон красоты или офис. Создайте карту и разместите ее у себя на сайте.
В этой части я расскажу про самый первый этап создания карты. - настройка "площадки". О создании объектов и событий речь пойдёт в следующих частях, а тут я расскажу, как создать пустую карту, как сделать свою копию уже готовой карты, и как импортировать отдельные объекты из других карт в свою. Создать хронокарту можно двумя способами - "с нуля" или "копированием". Создание карты достаточно трудоёмкий процесс, и я стараюсь упрощать его. Копирование готовой карты может быть полезно в следующих случаях:- Вы хотите сделать другую версию существующей карты. С другими описаниями, другими акцентами, поменять какие-то объекты. Менять копию как правило гораздо проще, чем делать всё с нуля.
- Вы хотите сделать карту других событий, но в близком интервале времени. Например, после "Гражданской войны в России" я захочу сделать "Первую мировую войне". Большинство фоновых объектов (стран, городов, железных дорог) будет совпадать. Нет нужды наносить их заного, можно скопировать существующую карту, удалить лишнее, добавить новое и сохранить с другим названием.
- Вы просто хотите поэкспериментировать на готовой карте. Со своей отдельной копией можно играться сколько угодно. Кроме того, что можно копировать всю карту, можно копировать отдельные объекты из карты в карту. Например, реки и горы за всю историю человечества изменились мало (хотя есть исключения). Не хочется их наносить заново на каждой карте. Их можно импортировать из другой карты. Ниже я расскажу, как.
Создание новой карты
Вначале про то как создать "с нуля". Для создания окарту "с нуля" нужно нажать на кнопку "создать хронокарту" на главной странице и заполнить необходимые поля:- Название карты. Тут, я думаю, всё понятно.
- Описание и картинка для списка карт на главной странице. Ваша карта не будет отображаться в общем списке карт на главной странице, пока не проставлена галочка "Опубликовано" в настройках (о которых расскажу ниже).
- Шаг по времени и временные рамки карты (дата начала и дата конца). Время на карте дискретно. Можно выбрать минимальный шаг - день, месяц или год, в зависимости от того насколько подробно вы хотите описать события. Шаг общий для всей карты, в текущей реализации нельзя сделать часть карты подробно, а часть нет. В отличие от всех остальных параметров, шаг нельзя поменять после создания карты.
- Тип карты - спутниковый снимок или современная карта (современные страны и города). Для описания исторических событий больше подходит спутниковый снимок, для описания современных - карта. Пользователь всегда может переключаться на другой тип (переключатель в правом верхнем углу карты).
- Неизвестная область. Если в выбранный вами период истории человечеству была известна не вся земная поверхность, вы можете включить эту настройку. Тогда Карта будет закрыта чёрной областью, посреди которой будет светлое окно, которое можно настроить. Можно настроить изменение этого окна по ходу событий карты. (на этом могут быть основаны карты Великих Географических Открытий). Пользователь может отключать эту область (иконка в правом нижнем углу карты).
- Редакторы - Если вы хотите заполнять карту коллективно, введите через "," имена пользователей которым вы хотите открыть редактирование (они должны быть зарегистрированы). Карта появится у них в окне "Мои карты".

Кроме этого в этом разделе можно проставить опции:
- "Опубликовано" - после этого карта появится в списке на главной странице и станет доступна для просмотра пользователям.
- "Открыто редактирование" - править карту сможет любой зарегистрированный пользователь, а не только редакторы. История изменений карты сохраняется и можно сделать откат на прошлую версию. Настройки прав, удаление карты, удаление последней версии доступны только редакторам.
Копирование карты
Теперь расскажу, как скопировать готовую карту. Для этого нужно:- Зайти в нужную карту
- Нажать на иконку "сохранить копию" на нижней панели.
- Авторизоваться или пройти регистрацию (если ещё не регистрировались).
- Ввести имя новой карты и нажать "сохранить".

Импорт объектов
"Импорт объектов" позволяет копировать отдельные объекты из других карт, чтобы не создавать каждый раз заново одно и тоже. Для импорта нужно:- Зайти в свою карту
- Перейти в режим редактирования (кнопка "редактировать" в правом нижнем углу).
- Нажать на иконку "импорт объектов" на нижней панели.
- Выбрать одну из готовых карт и нажать кнопку "Показать". Отобразится список объектов этой карты.
- Выбрать галочками нужные объекты и нажать кнопку "Добавить" под списком.
- Копии объектов добавятся на вашу карту. После этого не забудьте сохранить на сервер свою карту.

В следующий раз я расскажу про добавление собственных объектов на карту.
